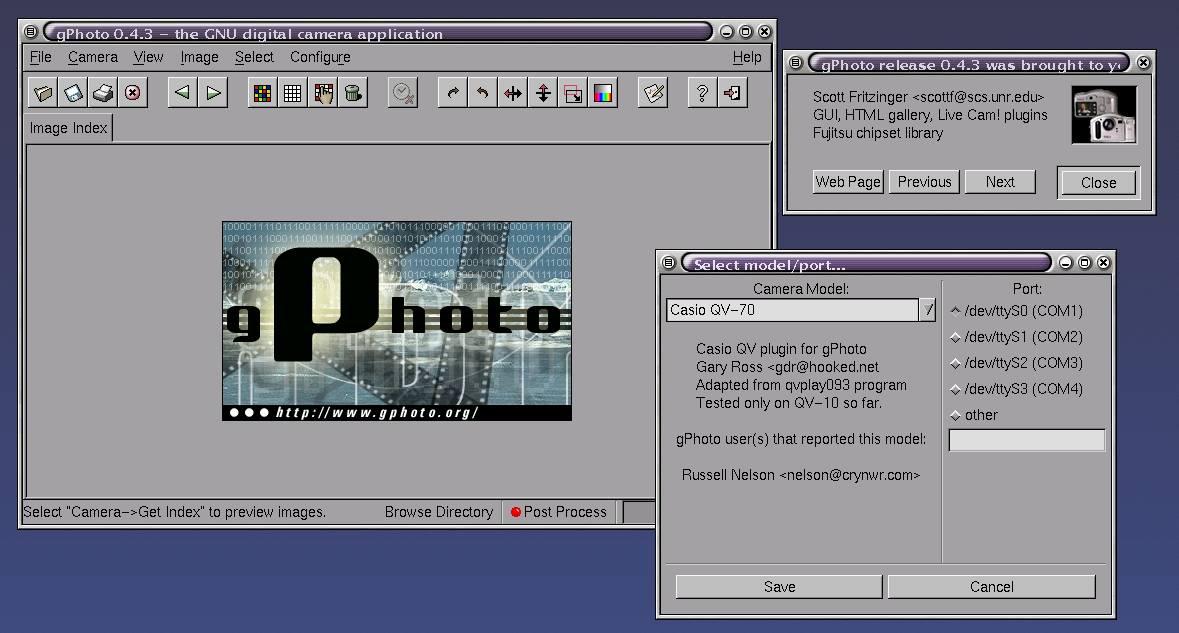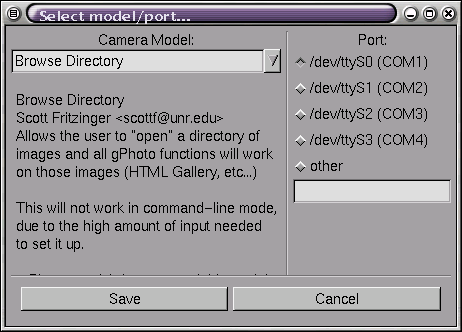Digitalkameras sind mittlerweile mit mehreren Millionen Pixeln in der Lage, qualitativ hochwertige Bilder zu liefern. Um diese an einem Debian GNU/Linux-System zu betreiben, ist das Programm gPhoto die erste Wahl. Momentan werden von gPhoto über hundert verschiedene Kamera-Modelle der verschiedensten Hersteller unterstützt.
Wenn Sie den Kauf einer Digitalkamera planen, sollten Sie zuerst einen Blick in die Dokumentation zu gPhoto werfen oder auf der Webseitehttp://www.gphoto.org prüfen, welches Modell unterstützt wird. Einige Hersteller halten die Informationen über die verwendeten Protokolle zum Datenaustausch geheim; somit ist eine Unterstützung dieser Kameras von gPhoto nicht sichergestellt.
- 13.3.1.1 Einstellungen
- 13.3.1.2 Auswählen von Bildern aus dem Kameraspeicher
- 13.3.1.3 Übertragen von Bildern/Thumbnails aus dem Kameraspeicher
- 13.3.1.4 Löschen von Bildern aus dem Kameraspeicher
- 13.3.1.5 Fotografieren
- 13.3.1.6 Kamera konfigurieren
- 13.3.1.7 Kamera-Informationen
- 13.3.1.8 Bilder aus Verzeichnissen
- 13.3.1.9 Bearbeiten von Bildern
- 13.3.1.10 Automatisches Nachbearbeiten von Bildern
- 13.3.1.11 Speichern von geöffneten Bildern
- 13.3.1.12 Drucken von Bildern
- 13.3.1.13 Plugins
- 13.3.1.14 gPhoto auf der Kommandozeile
- 13.3.1.15 Weitere Informationen
Beim ersten Start von gPhoto müssen Sie einige Einstellungen zu Ihrem Kameramodell und zur Schnittstelle, an der die Kamera angeschlossen ist, vornehmen. Speichern Sie dann diese Einstellungen ab.
Wenn Sie später noch etwas an diesen Einstellungen ändern wollen, können Sie dies über das Menü „Configure“ -„Select Port-Camera Model“ vornehmen.
Der Menüpunkt „Get Index“ im Menü „Camera“ erzeugt eine Übersicht der in der Kamera gespeicherten Bilder. Sie können mit gPhoto zwei verschiedene Arten dieses Indexes erzeugen.
Die Variante „Thumbnails“ erzeugt eine verkleinerte Ansicht zu jedem in der Kamera gespeicherten Bild. Sie können mit einem Mausklick auf jedes einzelne Bild dieses zum späteren Speichern auf der Festplatte auswählen.
Mit „No Thumbnails“ dagegen wird die Übersicht um einiges schneller dargestellt. Für jedes in der Kamera gespeicherte Bild wird eine Schaltfläche angezeigt. Sie können nun mit einem Mausklick die gewünschten Bilder zum Speichern auswählen. Wenn Sie trotzdem eine verkleinerte Ansicht eines bestimmten Bildes sehen möchten, klicken Sie zweimal auf die entsprechende Schaltfläche.
Nachdem Sie eines oder mehrere Bilder ausgewählt haben, die Sie von der Kamera auf die Festplatte Ihres Computers übertragen möchten, können Sie die Bilder selber und/oder die verkleinerten Ansichten der Bilder an einem beliebigen Ort speichern. Auch hierbei gibt es wieder zwei verschiedene Wege:
Die Option „Open in Window“ lädt die ausgewählten Bilder in das Programm gPhoto. Sie können nun Veränderungen an den Bildern vornehmen oder die Bilder in verschiedenen Formaten speichern.
Die Aktion „Save to disk“, speichert die ausgewählten Bilder direkt auf die Festplatte. Sie werden vorher noch aufgefordert, den Pfad, in dem die Bilder gespeichert werden sollen, auszuwählen. Weiterhin müssen Sie einen Dateinamen angeben. Dieser wird mit der Nummer des Bildes sowie der Endung für das Dateiformat ergänzt. Wenn Sie zum Beispiel die Bilder 1 und 2 zum Speichern ausgewählt haben und als Dateinamen „Urlaubsbild“ gewählt haben, so werden die beiden Bilder als „Urlaubsbild-001.jpg“ und „Urlaubsbild-002.jpg“ in dem ausgewählten Verzeichnis gespeichert.
Es ist ebenfalls möglich, zusätzlich die Bilder als verkleinerte Versionen zu speichern. Dies kann zum Beispiel beim Erstellen von Webseiten nützlich sein. Sie können dies über das Menü „Camera“ -„Get Selected“ aktivieren. Die Auswahl „Images“ speichert das Bild in der vollen Größe, die Auswahl „Thumbnails“ speichert nur die verkleinerte Version der Bilder, und die Auswahl „Both“ speichert beide Versionen der Bilder.
Die aktuelle Version erlaubt es auf der Kommandozeile, alle auf der Kamera gespeicherten Bilder auf den Rechner zu übertragen. Hierbei ist anzugeben, an welcher Schnittstelle die Kamera angeschlossen ist: gphoto2 --port usb: --get-all-images. Danach können dann die Bilder auch gelöscht werden: gphoto2 --port usb: --delete-all-images
Über den Menüpunkt „Camera“ - „Delete Selected Images“ können Sie die ausgewählten Bilder von der Kamera^ löschen. Vor dem eigentlichen Löschen der Bilder müssen Sie die Aktion noch einmal bestätigen.
Das Löschen von Bildern auf der Kamera durch ein externes Programm wird nicht von allen Kameras unterstützt. In diesem Fall bekommen Sie eine entsprechende Meldung.
Über den Menüpunkt „Take Picture“ im „Camera“-Menü können Sie direkt fotografieren. Das Bild wird in gPhoto angezeigt. Beachten Sie bitte, dass nicht alle Kameramodelle diese Funktion unterstützen.
Der Menüpunkt „Configure Camera“ aus dem Menü„Configure“ dient dem Einstellen der verschiedensten Parameter Ihrer Kamera. Dies ist sehr abhängig von den Fähigkeiten Ihrer Kamera und der passenden, von gPhoto verwendeten Bibliothek.
Auch diese Funktion ist von Ihrem Kameramodell abhängig. Zum Beispiel können Angaben über die Anzahl der auf der Kamera gespeicherten Bilder, die Anzahl der noch zu speichernden Bilder oder den Status der Batterie angezeigt werden.
Sie können mit gPhoto auch komplette Verzeichnisse mit Bildern durchsuchen und anzeigen lassen. Über das Menü „File“ können Sie den Eintrag „Open Directory...“ auswählen und das gewünschte Verzeichnis selektieren. Es wird Ihnen dann eine Übersicht der in diesem Verzeichnis gefundenen Bilder angezeigt.
Dieser Modus funktioniert genauso wie das Einlesen der Bilder von einer Kamera. Sie können auch hier einzelne Bilder durch einen Mausklick auswählen und danach eine Option aus dem Menü, zum Beispiel „Get Selected“, oder der Menüleiste auswählen. Sie können ein anderes Verzeichnis auswählen, indem Sie „Get Index“ aus dem Kamera-Menü auswählen.
In diesem Modus sind mit Ausnahme von „Take Picture“, „Delete Selected Images“, und des „Live Preview“-Plugins alle Funktionen von gPhoto verfügbar. Sehr nützlich ist in diesem Zusammenhang der „HTML Gallery Generator“.
gPhoto kann geöffnete Bilder mit einigen eingebauten Funktionen bearbeiten. Hierbei ist es egal, ob es sich um Bilder handelt, die gerade von einer Kamera übertragen wurden, oder ob die Bilder von der Festplatte stammen.
Im Menü „Edit“ finden Sie zwei Menüpunkte:
„Image Orientation“: hier verbergen sich Optionen zum Drehen (rotating) und Spiegeln (flipping) der Bilder.
Hinter „Image Dimension“ finden sich einige Optionen zum Verändern der Bildgröße. Sie können sofort das Bild in der Größe halbieren oder verdoppeln, oder die gewünschte Größe genau angeben. Wenn Sie hier „Constrain Proportions“ aktivieren, wird das Seitenverhältnis beibehalten.
Auch auf diese Funktionen können Sie über die Werkzeugleiste zugreifen.
Mit dem automatischen Nachbearbeiten von Bildern können Sie die Funktionalität von gPhoto selber erweitern. Über diese Funktion wird nach dem Laden eines Bildes das von Ihnen angegebene Skript ausgeführt und auf das Bild angewendet.
Mit einem Mausklick auf die Schaltfläche „Post-Process“ am unteren Rand des gPhoto-Fensters können Sie ein Fenster öffnen, in dem Sie diese Funktionalität aktivieren und deaktivieren können („Enable Post-Processing“). In dem Textfeld können Sie einen Befehl eingeben, der nach dem Laden jedes Bildes ausgeführt werden soll. Hierbei können Sie die Variable „%s“ für den Namen des aktuellen Bildes einsetzen.
Unter Debian GNU/Linux gibt es eine Vielzahl von Programmen, die auf der Kommandozeile Bilddaten bearbeiten können. Die Pakete netpbm und imagemagic liefern Ihnen alle nur denkbaren Funktionen. Sie können auf diesem Wege auch das Programm Gimp in gPhoto einbinden, um Ihre Bilder zu bearbeiten. Lesen Sie dazu im Abschnitt über Gimp nach, wie Sie dieses Programm über die Kommandozeile steuern können.
Wenn Sie an den geladenen Bildern Änderungen vorgenommen haben oder die Bilder noch gar nicht gespeichert haben, so können Sie dies über den Menüpunkt „Save Opened Image(s)“ vornehmen. Diese Funktion erreichen Sie auch über die Werkzeugleiste.
In dem dann erscheinenden Dialog-Fenster wählen Sie das Verzeichnis aus, in dem die Bilder gespeichert werden sollen.
Wenn Sie nur das aktuelle Bild speichern möchten, klicken Sie nicht auf „Save all opened images“, sondern geben Sie den vollen Dateinamen an. Das Dateiformat bestimmen Sie, indem Sie die entsprechende Endung, also zum Beispiel .gif oder .jpg, angeben.
Zum Speichern aller geöffneten Bilder aktivieren Sie die Option „Save all opened images“ und geben den gewünschten Beginn des Dateinamens an. Dieser wird - wie schon zuvor beschrieben - um die laufende Nummer des Bildes und die Endung .jpg für jedes Bild erweitert.
Das Drucken von Bildern aus gPhoto ist sehr einfach. Wenn Sie das gewünschte Bild in gPhoto geöffnet haben, wählen Sie einfach aus dem Menü „File“ den Eintrag „Print“ aus. Auch für diese Funktion finden Sie in der Werkzeugleiste ein Symbol.
In dem dann erscheinenden Dialog-Fenster können Sie weitere Optionen für das zum Drucken verwendete Kommando lpr angeben. Voraussetzung für erfolgreiches Drucken ist natürlich, dass Sie zuvor Ihren Drucker richtig konfiguriert haben. Informationen hierzu finden Sie im Abschnitt „Drucken“ .
gPhoto verfügt momentan über zwei Plugins:
Live Camera!: Mit diesem Plugin können Sie das laufende Kamerabild sehen. Sie können hier ebenfalls ein Bild „knipsen“.
HTML Gallery: Dieses Plugin erzeugt eine Webseite mit allen Bildern aus dem aktuellen Index. Zunächst können Sie hier einen Titel eingeben, danach können Sie ein Layout für die Seiten wählen. Abschließend müssen Sie noch das Verzeichnis auswählen, in dem die Bilder und die Webseiten gespeichert werden sollen.
Wenn Sie eigene Vorlagen für Webseiten erzeugen möchten, werfen Sie einen Blick auf die Seitehttp://www.gphoto.org/doc/ unter den Punkt „HTML Gallery engine specs“.
Auch gPhoto läßt sich von der Kommandozeile aus benutzen bzw. mit verschiedenen Parametern aufrufen.
Einige der Parameter benötigen ein laufendes X-System, um zu funktionieren.
Wenn Sie gPhoto von der Kommandozeile aus mit der Option -h aufrufen, bekommen Sie eine Übersicht der Funktionen angezeigt.
fr@linux:~$ gphoto -h
gPhoto v.0.3.5 - the GNU digital camera application
Covered by the GNU GPL. Type "gphoto -v" for details.
Usage: gphoto [-h] [-n] [-s # filename] [-t # filename]
[-d #] [-l filename]
-n display the # of pictures
-s # filename save image # as filename
-t # filename save thumbnail # as filename
-d # delete image # from camera
-l filename save live preview as filename
-h display this help screen
-v display information about the 0.3.5 version
Hier einige Beispiele:
gphoto -s 2 /var/www/wasser.jpg
Speichert Bild Nummer 2 als Datei wasser.jpg im Verzeichnis /var/www/ ab.
gphoto -s 5 wasser.jpg -t 5 wasser-small.jpg
Speichert das Bild Nummer 5 im aktuellen Verzeichnis in voller Größe und in verkleinerter Form.
Mit diesen Optionen von gPhoto können Sie sehr leicht eigene Shell-Skripte, zum Beispiel für eine Webcam, erstellen.
Mehr Informationen zu gPhoto finden Sie auf der Webseite unter der URLhttp://www.gphoto.org.