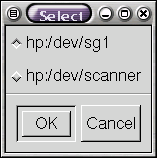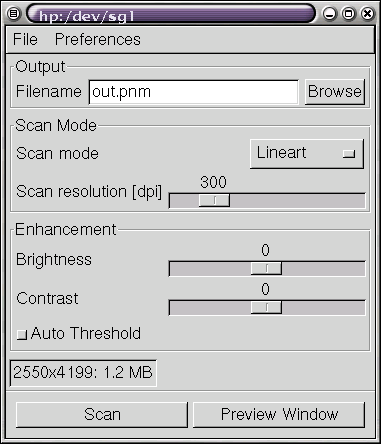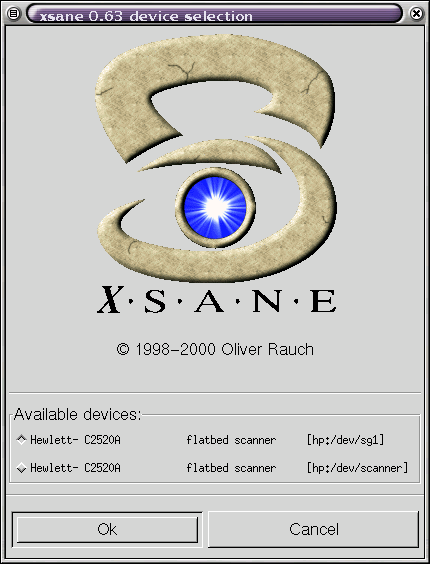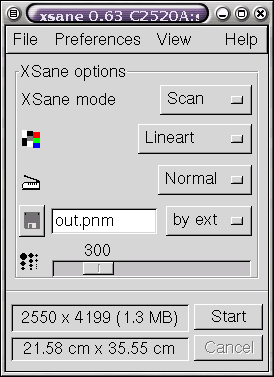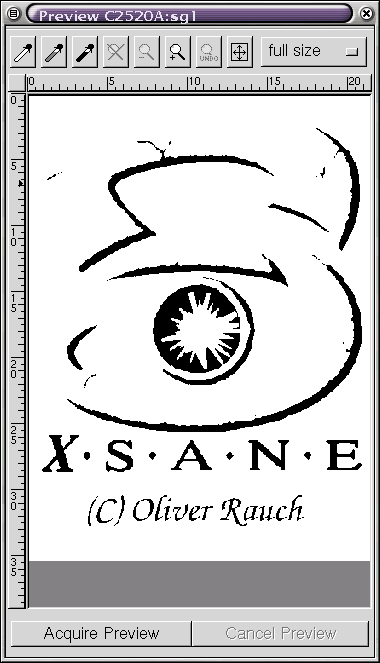Für die Ansteuerung von Scannern unter Linux wurde eine universelle Schnittstelle, genannt SANE, entwickelt. SANE steht für „Scanner Access Now Easy“, mal wieder eine der im Unix-Bereich sehr beliebten Abkürzungen. SANE liest aber nicht nur Daten von Scannern ein (auch wenn dies die häufigste Anwendung sein wird), sondern kann von einer großen Zahl von Geräten Bilddaten einlesen. Hierzu zählen auch Kameras. SANE stellt den verschiedensten Anwendungen eine Schnittstelle zur Verfügung, so dass ein Treiber für ein Gerät nur einmal entwickelt werden muss. SANE geht dabei noch einen Schritt weiter als ähnliche Treiber auf anderen Betriebssystemen: SANE erlaubt auch ein Scannen übers Netz. Der Scanner muß also nicht zwingend an dem Rechner angeschlossen sein, auf dem zum Beispiel die Bildbearbeitungssoftware läuft.
SANE umfasst neben den Treibern für verschiedene Geräte auch eine eigene grafische Oberfläche, sodass man auch ohne ein Extraprogramm Daten einlesen kann. Diese Oberfläche benutzt, ebenso wie GNOME und Gimp, das GTK Toolkit.
Weiterhin können Sie SANE auch auf einem Rechner ohne grafische Oberfläche benutzen, beispielsweise auf einem Server, und die Dienste von SANE so anderen Rechnern im Netz zur Verfügung stellen. Für die ersten Gehversuche mit SANE müssen Sie nicht einmal über einen Scanner verfügen, ein Pseudo-Treiber erlaubt die Benutzung von SANE zum Einlesen von Dateien im PNM-Format. Auch ist SANE nicht auf den Betrieb unter Linux beschränkt, Sie können SANE auch unter diversen anderen Unix-Versionen betreiben.
SANE unterstützt die meisten Scanner mit SCSI-Schnittstelle und vermehrt auch Modelle mit USB-Schnittstelle . Ältere Scanner zum Anschluss an die parallele Schnittstelle werden nur sehr begrenzt unterstützt. Eine Übersicht finden Sie unter der URLhttp://www.pro-linux.de/t_hardware/pscanner.html.
Zuerst müssen Sie natürlich die Debian-Pakete zu SANE auf Ihrem System installieren. Diese sind: sane, libsane, xsane, xsane-gimp und sane-gimp. Installieren Sie zunächst einmal sane wie folgt:
sushi:/home/fr/# apt-get install sane Reading Package Lists... Done Building Dependency Tree... Done The following extra packages will be installed: libgimp1 libsane The following NEW packages will be installed: libgimp1 libsane sane 0 packages upgraded, 3 newly installed, 0 to remove and 3 not upgraded. Need to get 703kB of archives. After unpacking 1729kB will be used. Do you want to continue? [Y/n] Get:1 ftp://localhost unstable/main libsane 1.0.1-1999-10-21-6 [567kB] Get:2 ftp://localhost unstable/main sane 1.0.1-1999-10-21-6 [73.8kB] Get:3 ftp://localhost unstable/main libgimp1 1.0.4-2.0.1 [61.9kB] Fetched 703kB in 16s (42.4kB/s) Selecting previously deselected package libsane. (Reading database ... 62718 files and directories currently installed.) Unpacking libsane (from .../libsane_1.0.1-1999-10-21-6_i386.deb) ... Selecting previously deselected package libgimp1. Unpacking libgimp1 (from .../libgimp1_1.0.4-2.0.1_i386.deb) ... Selecting previously deselected package sane. Unpacking sane (from .../sane_1.0.1-1999-10-21-6_i386.deb) ... Setting up libgimp1 (1.0.4-2.0.1) ... Setting up libsane (1.0.1-1999-10-21-6) ... Setting up sane (1.0.1-1999-10-21-6) ...
Zusätzlich wurden automatisch die benötigten Pakete libgimp1 und libsane installiert. Sinnvoll ist auch das Paket sane-utils, in diesem befindet sic unter anderem das Programm sane-find-scanner, mit festgestellt werden kann, welches Device vom Scanner benutzt wird. Der Scanner muss dazu natürlich angeschlossen und eingeschaltet sein.
sushi:/# sane-find-scanner sane-find-scanner: found processor "HP C2520A 3503" at device /dev/sg0
Legen Sie nun einen Link vom angegebenen Device auf /dev/scanner an: ln -s /dev/sg0 /dev/scanner. Alternativ können Sie auch in der passenden Datei unter /etc/sane.d/ den Eintrag anpassen... aber die Methode, einen Link anzulegen, ist einfacher und universeller. Ein solcher Link wird im übrigen auch schon bei der Basisinstallation per CD-ROM für das Device /dev/cdrom vorgenommen und ist auch für andere Geräte, wie zum Beispiel ein Modem (ein Link von /dev/ttyS1 auf /dev/modem), sinnvoll.
Werfen Sie nun noch einen Blick in die Datei /etc/sane.d/dll.conf. In dieser finden Sie einen Eintrag für jeden verfügbaren Treiber. Sie können die nicht benötigten auskommentieren, wichtiger ist aber, dass der Treiber, den Sie wirklich benötigen, nicht auskommentiert ist. Die Datei /etc/sane.d/dll.conf:
# enable the next line if you want to allow access through the network: # The following backends may hang when they are not present: # abaton, apple, tamarack # hp backend may core when not present # The following backends will print warning messages when not present: # s9036, agfafocus # net #abaton #agfafocus #apple artec canon coolscan #dc25 #dc210 dmc epson hp microtek microtek2 #mustek pint #pnm qcam ricoh #s9036 sharp snapscan #tamarack umax
Prüfen Sie nun mittels scanimage -L, ob das entsprechende Gerät gefunden wird:
# scanimage -L device `hp:/dev/sg0' is a Hewlett-Packard C2520A flatbed scanner device `hp:/dev/scanner' is a Hewlett-Packard C2520A flatbed scanner
Durch den angelegten Link wird das Gerät nun zweimal angezeigt. Beachten Sie, dass hier auch der benötigte Treiber angezeigt wird; dies ist der Eintrag am Anfang der Zeile, direkt hinter device. In diesem Fall wird also der hp-Treiber verwendet. Sie können nun einen ersten Versuch starten, indem Sie das Kommando scanimage -d hp:/dev/sg0 > abc.pnm benutzen, um ein Bild zu scannen und in die Datei abc.pnm zu schreiben. Sie müssen natürlich das für Ihren Scanner passende Device angeben.
Damit ist die eigentliche Installation des Scanners abgeschlossen. Kommen wir nun zum Abschluss: eine Benutzeroberfläche muss her.
Dazu stehen Ihnen gleich mehrere Programme zur Auswahl. Neben xsane steht Ihnen auch noch xscanimage zur Verfügung. xsane wird bei der Installation so eingerichtet, dass Sie auch direkt aus Gimp heraus scannen können. xscanimage steht Ihnen bereits zur Verfügung, denn es wird zusammen mit dem Paket sane installiert.
Nach dem Start von xscanimage müssen Sie zunächst das passende Gerät auswählen. Danach wird die eigentliche Benutzeroberfläche gestartet.
Im Feld „Filename“ können Sie einen Dateinamen eingeben oder über die Schaltfläche „Browse“ auswählen, unter dem das Bild später gespeichert werden soll. Unter „Scan Mode“ können Sie zwischen „Lineart“, „Halftone“, „Grayscale“ oder „Color“ wählen sowie die Auflösung des Scans einstellen. Weiter unten lassen sich Einstellungen zu Kontrast und Helligkeit vornehmen. Links unten im Fenster wird die Größe des Scans einmal für die Auflösung (die Einheit ist abhänging von der Auswahl im Menü unter „Preferences“ / „Length Unit“) sowie für die spätere Größe der Datei angezeigt. Die Schaltfläche „Preview Window“ öffnet ein Fenster, in dem Sie eine Vorschau des Scans sehen können. Diese wird normalerweise erst einmal schwarz weiß erstellt; Sie können dies aber unter „Scan Mode“ verändern. Im „Preview“-Fenster können Sie mit der linken Maustaste einen Bereich markieren; das Abtasten der Vorlage wird dann auf diesen Ausschnitt begrenzt.
Als zweite grafische Schnittstelle zu Ihrem Scanner steht noch xsane zur Verfügung. Hierzu ist zuerst das Paket sane-gimp1.1 (am einfachsten via apt-get install sane-gimp1.1) zu installieren. Auch xsane startet zuerst mit einer Auswahl der verfügbaren Geräte, diesmal aber etwas eindrucksvoller:
xsane erscheint auf den ersten Blick nicht so mächtig wie xscanimage; doch der Schein trügt. Hinter den Menüpunkten „Preferences“ und „View“ verbergen sich zahlreiche Auswahl- und Einstellmöglichkeiten.
Einiges kennen Sie schon von xscanimage her; neu ist aber die Auswahl unter „Scan mode“ zwischen „Scan“, „Copy“ und „Fax“. Die Option „Scan“ erstellt eine Datei auf Ihrer Festplatte. Mittels „Copy“ wird die Ausgabe direkt auf einem Drucker ausgegeben und „Fax“ schließlich gibt die gescannten Daten über eine Telefonleitung an ein entferntes Faxgerät weiter.
Natürlich verfügt auch xsane über eine Vorschau beim Scannen. Hierbei wird die Vorlage mit einer niedrigen Auflösung ohne Farben eingescannt und Sie können dann mit der Maus den gewünschten Bereich auswählen.
Wenn Sie direkt aus Gimp heraus scannen möchten, wählen Sie einfach aus dem Menü „Datei“ den Eintrag „Holen“ und den gewünschten Gerätetreiber. Man geht dabei genauso vor wie bei der Standalone-Version von xsane, mit dem einzigen Unterschied, dass die gescannten Daten nicht auf der Festplatte gepeichert werden, sondern direkt in Gimp geladen und dort bearbeitet werden können.
Da xsane als Plugin in Gimp integriert ist, stehen Ihnen auch bei der Benutzung aus Gimp heraus alle Funktionen (wie zu Beispiel die Vorschau) zur Verfügung.