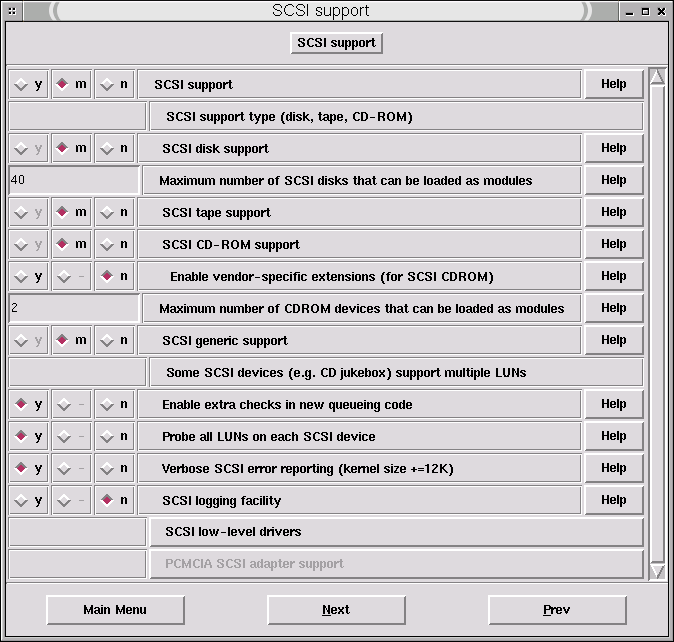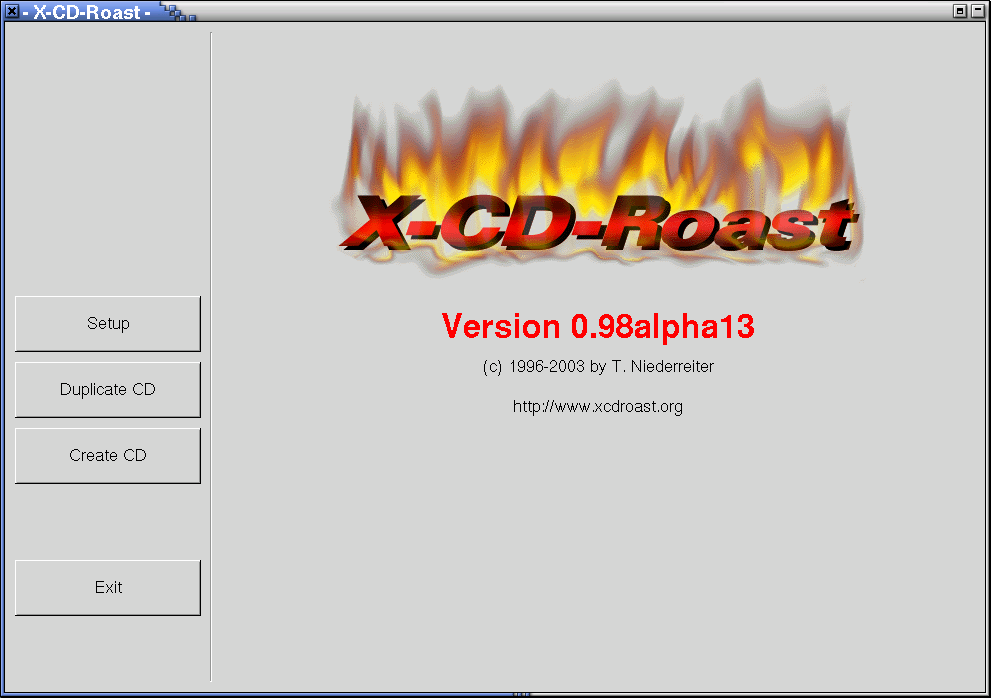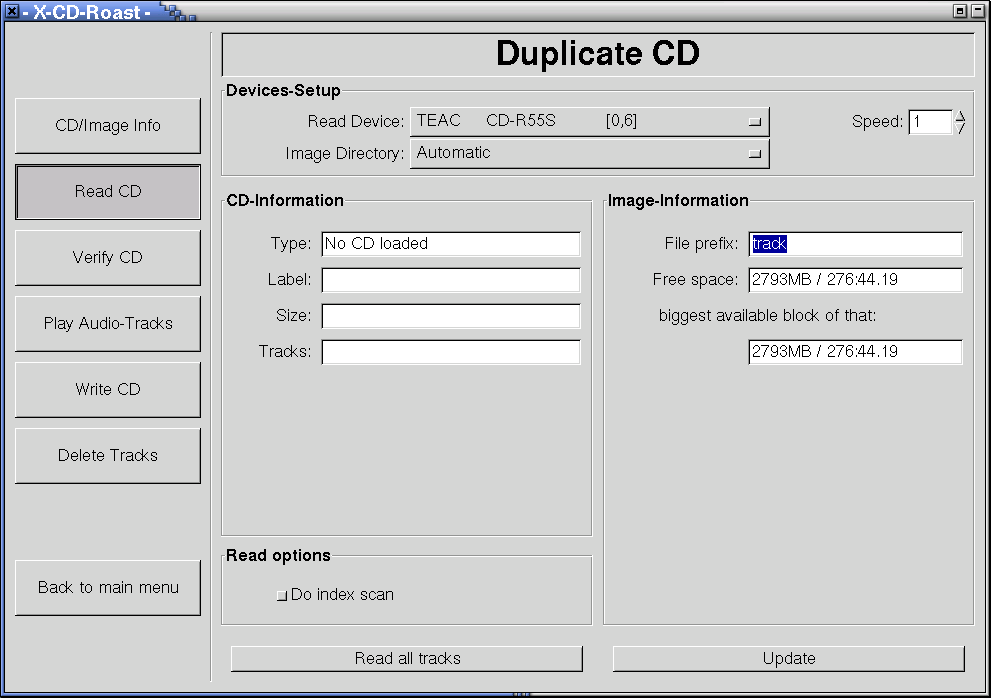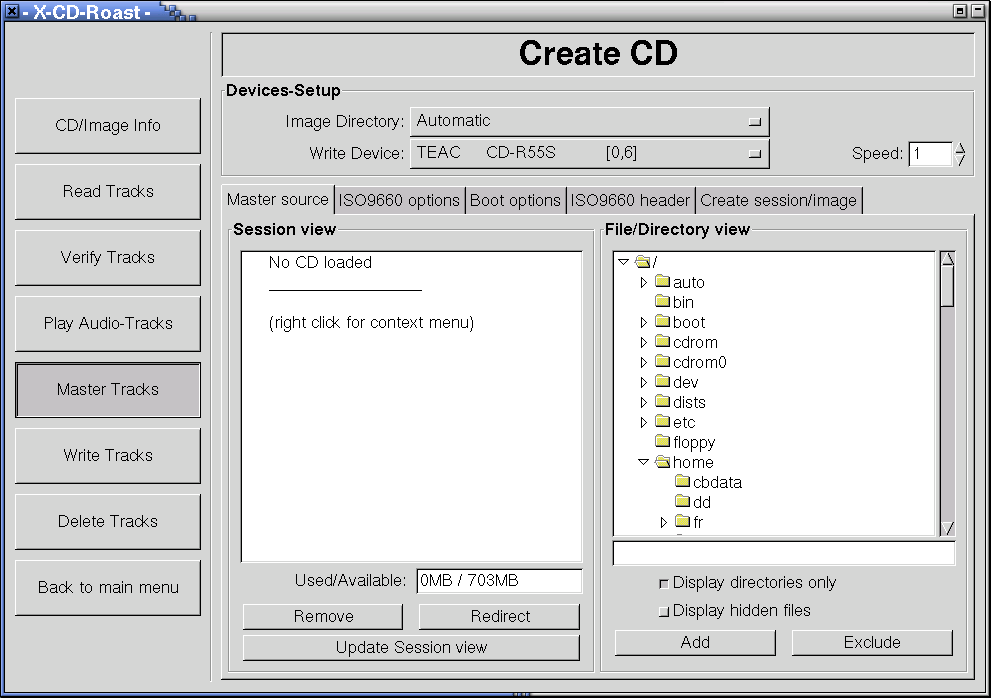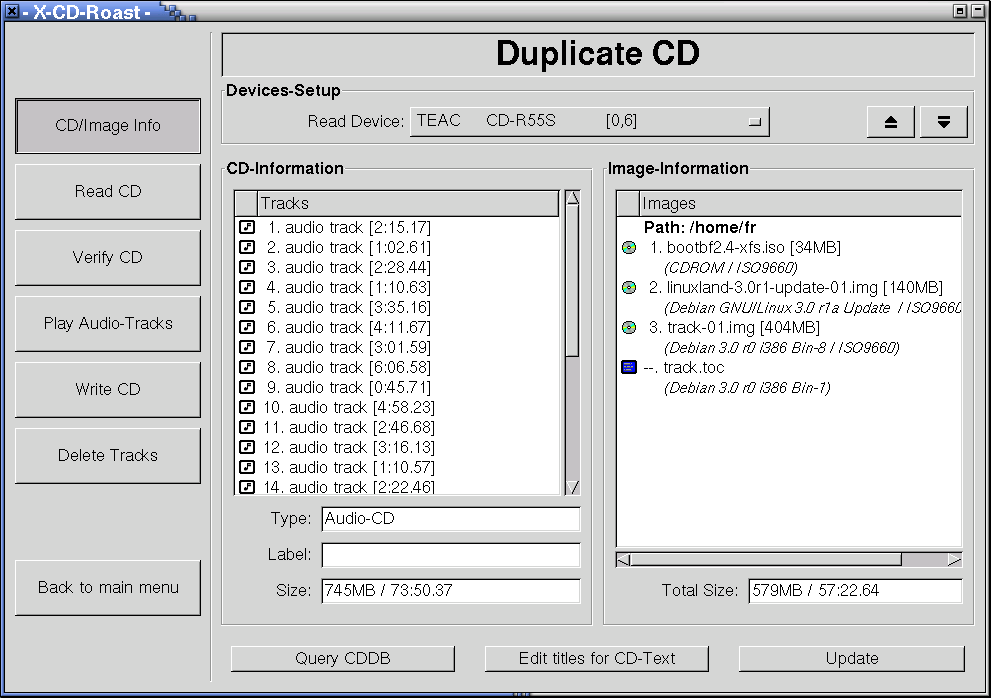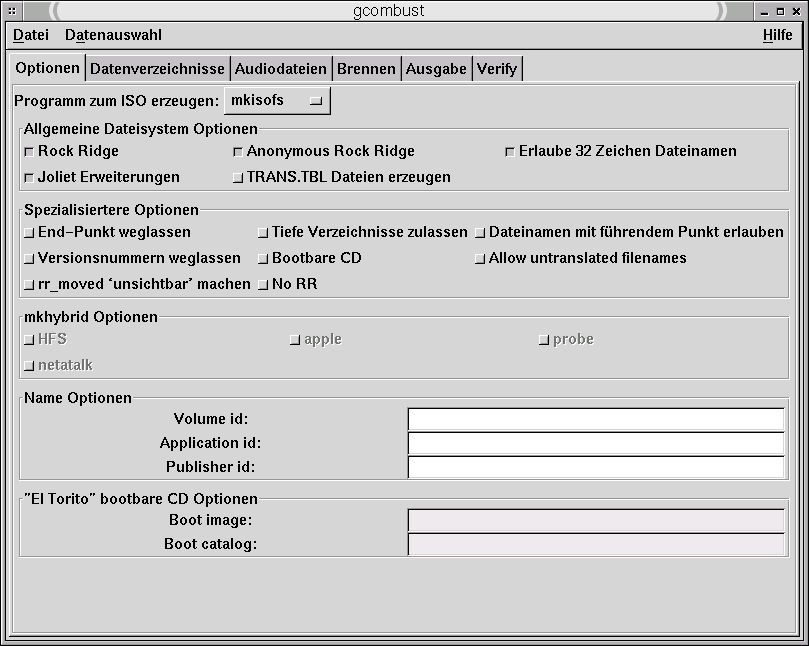Wenn Sie einen CD- oder DVD-Brenner besitzen, so können Sie diesen natürlich auch unter Debian GNU/Linux benutzen. Bevor wir auf die einzelnen Programme eingehen, sind jedoch einige Vorarbeiten zu erledigen.
CD- und DVD-Brenner sind mit SCSI- oder IDE-Schnittstellen im Handel erhältlich. Wenn Sie den Kauf eines CD- oder DVD-Brenners noch vor sich haben, sollten Sie sich, wenn möglich, für ein SCSI-Modell entscheiden. Diese sind in der Anschaffung nur unwesentlich teurer. Der Vorgang des Brennens einer CD erfordert aus technischen Gründen einen kontinuierlichen Datenstrom. Ein CD-Brenner verfügt über etwas Zwischenspeicher (Cache), um eventuelle Engpässe überbrücken zu können. Trotzdem kann es zu Abbrüchen kommen, falls Ihr System nicht in der Lage ist, die benötigten Daten schnell genug zu liefern. SCSI-Systeme sind hier im Vorteil.
Auch sollten Sie vor dem Kauf des Gerätes einen Blick in die Liste der von cdrecord unterstützten Geräte werfen (mit diesem Programm werden die Daten auf die CD geschrieben). Für die Version 1.8 von cdrecord lautet die URL http://www.fokus.gmd.de/research/cc/glone/employees/joerg.schilling/private/cdwriters-1.8.html.
Für das Schreiben auf eine DVD+ benötigen Sie die Programme aus dem Paket dvdplusrw.
Wenn Sie das Gerät bereits angeschlossen haben, können Sie mit dem Kommando dmesg | more überprüfen, ob die Geräte gefunden wurden. Suchen Sie nach Zeilen, die mit scsi: beginnen. Auf einem System mit IDE-Geräten, die über eine SCSI-Emulation betrieben werden, werden Sie in etwa Folgendes finden:
scsi0 : SCSI host adapter emulation for IDE ATAPI devices scsi : 1 host. Vendor: GoldStar Model: CD-ROM CRD-8241B Rev: 2.03 Type: CD-ROM ANSI SCSI revision: 02 Detected scsi CD-ROM sr0 at scsi0, channel 0, id 0, lun 0 scsi : detected 1 SCSI generics 1 SCSI cdroms total. *sr0: scsi3-mmc drive: 1x/24x cd/rw xa/form2 cdda tray
Für ein reines SCSI-System bekommen Sie Folgendes angezeigt:
scsi0 : Tekram DC390/AM53C974 V2.0d 1998/12/25 scsi : 1 host. DC390: Target 4: Sync transfer 10.0 MHz, Offset 15 Vendor: TEAC Model: CD-R58S Rev: 1.0G Type: CD-ROM ANSI SCSI revision: 02 Detected scsi CD-ROM sr0 at scsi0, channel 0, id 4, lun 0 sr0: scsi3-mmc drive: 24x/24x writer cd/rw xa/form2 cdda tray
Die genauen Bezeichnungen der Geräte sowie die Adressen sind natürlich von der Konfiguration Ihres Rechners abhängig. Wenn Ihre Geräte nicht erkannt werden, müssen Sie die benötigten Module laden beziehungsweise einen neuen Kernel übersetzen.
Um einen CD- oder DVD-Brenner benutzen zu können, ist es wichtig zu wissen, welche Schnittstelle das Gerät besitzt.
Wenn Sie bereits ein SCSI-Gerät besitzen, haben Sie sicher schon den nötigen Treiber für den SCSI-Hostadapter (SCSI-Controller) eingebunden. Der Standard-Debian GNU/Linux-Kernel verfügt über fast alle im Linux-Kernel enthaltenen Treiber. Wenn Sie einen eigenen Kernel erstellt haben, sorgen Sie dafür, dass der Hostadapter erkannt wird.
Weiterhin ist es nötig, das Modul für den generischen SCSI-Treiber sg zu laden. Auch dies können Sie mit dem Kommando modprobe sg erledigen.
Sie können die Module auch fest in den Kernel einbinden:
Je nachdem, ob Sie ein Modul erstellen oder den Treiber in den Kernel kompilieren wollen, wählen Sie hier M oder Y. Übersetzen Sie dann den Kernel neu, und starten Sie das System noch einmal.
Damit sind die nötigen Schritte für SCSI-CD-Brenner abgeschlossen.
Für ein IDE-Gerät ist die Kernel-Konfiguration etwas schwieriger, aber lesen Sie ruhig weiter. Wählen Sie zunächst das Menü „Block Devices“, und deaktivieren Sie den Punkt „IDE CD-ROM support“. Aktivieren Sie dafür den Punkt „SCSI emulation support“ einige Zeilen tiefer. Gehen Sie nun zum Hauptmenü der Kernel-Konfiguration zurück, und wählen Sie das Menü „SCSI support“ an. Dort aktivieren Sie den SCSI-Support (das ist korrekt, auch wenn Sie ein IDE-Gerät einsetzen). Weiterhin aktivieren Sie im gleichen Menü die Punkte „SCSI CD-ROM support“ und „SCSI generic support“.
Speichern Sie diese Konfiguration, und übersetzen Sie einen neuen Kernel.
Die grafischen Oberflächen unter GNU/Linux benutzen in der Regel Programme wie mkisofs zum Erstellen des CD-Images und cdrecord, um die Daten auf die CD zu schreiben. Eine sehr schöne Übersicht zu vielen verfügbaren Programmen, um CDs unter GNU/Linux zu erstellen, finden Sie unter: http://sites.inka.de/~W1752/cdrecord/frontend.de.html. Keines dieser grafischen Frontends kommt aber an die Leistungsfähigkeit der zugrunde liegenden Programme (mkisofs und cdrecord) heran. Wenn Sie sich mit den Programmen auf Kommandozeilenebene auseinander setzen möchten, empfehlen wir Ihnen einen Blick auf die Webseite http://www.fokus.gmd.de/research/cc/glone/employees/joerg.schilling/private/cdrecord.html. Eine deutsche Übersetzung der cdrecord-Dokumentation finden Sie unter http://sites.inka.de/~W1752/cdrecord/online/.
Eine weitere empfehlenswerte Seite ist http://www.fokus.gmd.de/research/cc/glone/employees/joerg.schilling/private/cdb.html. Sie bietet eine große Übersicht über alles an Programmen, was zur CD-Erstellung benötigt wird.
Für den täglichen Gebrauch werden Sie aber mit den hier beschriebenen grafischen Tools sicher auskommen.
Weitere Informationen zum Erstellen von CDs unter GNU/Linux finden Sie im CD-Writing-HOWTO unter http://www.linuxdoc.org/HOWTO/CD-Writing-HOWTO.html.
mkhybrid ist ebenso wie mkisofs ein Programm, um CD-Images zu erzeugen, die dann (im einfachsten Fall) mit cdrecord auf einen Rohling gebrannt werden. Weitere Informationen finden Sie unter der URL ftp://ftp.gwdg.de/pub/linux/misc/mkhybrid/.
Wenn Sie keinen Wert auf komfortable grafische Oberflächen legen oder CDs aus einem Skript heraus erzeugen lassen wollen, so können Sie natürlich auch die kommandozeilenbasierten Programme benutzen. Mit dem Programm mkisofs erzeugen Sie ein CD-Image, das die später zu brennende CD darstellt.
Images vor dem Brennen überprüfen
Vor dem eigentlichen Brennvorgang haben Sie die Möglichkeit, das Image zu überprüfen. Mit dem so genannten „loop device“ im Linux-Kernel können Sie eine Datei wie ein Dateisystem mounten. Fügen Sie hierzu zum Kommando mount die Option -o loop hinzu; ein Beispiel: mount meinecd.raw /cdrom -o loop. Das Image entfernen Sie aus dem Dateisystem wie gewohnt mit dem Kommando umount.
Wenn Sie mit dem Inhalt des Images zufrieden sind, können Sie mit dem Kommando cdrecord das Image auf eine CD schreiben. Dem Kommando cdrecord sind hierzu im Wesentlichen die Optionen dev (für das benutzte Gerät) und speed (die Geschwindigkeit, mit der CDs geschrieben werden können) anzugeben. Weitere Optionen finden Sie in der Dokumentation zu cdrecord.
Natürlich können Sie auch auf eine Überprüfung des Images verzichten und die Daten praktisch in einem Rutsch von der Festplatte auf die CD befördern. Verketten Sie hierzu mittels einer Pipe (|) die beiden Kommandos:
mkisofs -R /cdrom/ | cdrecord dev=0,2,0 speed=8 -fs=8m -eject -v -
Achten Sie bitte peinlichst genau darauf, die richtigen Angaben für den Parameter dev zu benutzen; dies könnte Sie sonst den Inhalt einer kompletten Festplatte kosten!
Einsteiger sollten auf alle Fälle eines der im Folgenden vorgestellten Programme mit grafischer Oberfläche benutzen.
X-CD-Roast war eines der ersten Programme mit einer grafischen Oberfläche zur Herstellung von CDs auf Unix-Systemen. Den aktuellen Stand der Entwicklung finden Sie auf der Homepage von X-CD-Roast unter http://www.xcdroast.org.
X-CD-Roast zeichnet sich durch folgende Features aus:
X-CD-Roast unterstützt sowohl SCSI- als auch IDE-CD-Brenner. Natürlich können Sie diese Geräte auch gemischt betreiben. Die meisten der im Handel erhältlichen Geräte werden von X-CD-Roast automatisch erkannt. Beim ersten Start wird X-CD-Roast Sie dazu auffordern, die Konfiguration zu prüfen beziehungsweise neu zu erstellen. Die meisten Einstellungen sind sehr einfach; etwas mehr Aufmerksamkeit sollten Sie den Pfaden oder Partitionen widmen, auf denen die Daten zwischengespeichert werden. Sie können hier komplette, ungenutzte Partitionen verwenden oder, falls Sie keine freie Partition auf einer Ihrer Festplatten haben, die Daten in ein Verzeichnis schreiben lassen.
Wenn Sie Audio-CDs nicht nur kopieren, sondern auch eigene CDs zusammenstellen wollen, können Sie in der Konfiguration auch die nötigen Einstellungen für Ihre Soundkarte vornehmen. Sie haben dann die Möglichkeit, direkt in die Titel hineinzuhören.
In der Konfiguration des CD-Brenners sollten Sie noch die gewünschte Brenngeschwindigkeit angeben; diese kann nicht automatisch ermittelt werden. Wundern Sie sich nicht, dass Sie hier keine achtfache Brenngeschwindigkeit einstellen können; die Möglichkeit dazu finden Sie später im Menü für den eigentlichen Brennvorgang.
Wenn Sie nur über einen CD-Brenner verfügen und kein Extra-CD-ROM-Laufwerk zum Lesen der Daten in Ihrem Rechner haben, müssen Sie zunächst die Original-CD einlesen und als Datei (image) auf Ihrer Festplatte speichern. Beachten Sie, dass hierzu genügend Platz auf der Partition frei sein muss; eine CD fasst knapp 700 Mbyte Daten.
Wenn Sie über mehr Platz verfügen, können Sie natürlich auch mehrere Images auf der Festplatte vorhalten und von diesen bei Bedarf Kopien erstellen.
Natürlich können Sie auch CDs direkt kopieren, ohne den Umweg über ein Image zu machen. Sie erreichen diese Funktion über die Schaltfläche „Quick CD-Copy“. Hierzu ist es aber wichtig, dass das zum Lesen der Daten verwendete Gerät mindestens doppelt, besser dreifach, so schnell die Daten lesen kann, wie diese dann von dem Brenner auf CD geschrieben werden. Beim Brennen von CDs müssen die Daten ohne Unterbrechung auf den CD-Rohling geschrieben werden. Die CD-Brenner verfügen über einen Zwischenspeicher (meist 1 bis 4 Mbyte), um kleinere Aussetzer in der Datenübertragung zu überbrücken. Wenn jedoch auf der Original-CD Kratzer sind, die vom Lesegerät korrigiert werden können, ist es manchmal nötig, diesen Bereich noch einmal einzulesen. Dies kann den Datenfluss unterbrechen, wenn das Lesegerät nicht schnell genug ist.
In jedem Fall sind Sie auf der sicheren Seite, wenn Sie die Daten (auch wenn Sie über ein Lese- und ein Schreibgerät verfügen) zunächst auf die Festplatte schreiben und von dort auf den Rohling brennen.
Auch das Erstellen eigener CDs ist mit X-CD-Roast recht einfach. Zunächst müssen Sie natürlich das Verzeichnis angeben, in dem sich die Daten befinden, die Sie auf die CD brennen wollen. Sie können dann noch Angaben zum Titel der CD und zum Hersteller sowie eine kurze Beschreibung eingeben. Zuletzt müssen Sie sich noch für einen CD-Typ entscheiden. X-CD-Roast kann die verschiedensten Formate erzeugen. Unter GNU/Linux sollten Sie im Allgemeinen das ISO9660-Format verwenden, das auch von den meisten anderen Betriebssystemen gelesen werden kann. Wenn Sie Daten in die Windows-Welt transportieren möchten, steht Ihnen auch ein spezielles Windows98/NT-Format zur Auswahl. Sie können aber auch gezielt einzelne Parameter zusätzlich auswählen und so die vorgegebenen Werte ergänzen.
Wenn Sie alle gewünschten Einstellungen vorgenommen haben, können Sie ein Image erzeugen lassen und dieses dann auf eine CD schreiben.
Vielleicht ist es Ihnen schon passiert, dass Sie eine CD erstellt haben und diese nicht Ihren Vorstellungen entsprach. Für solche Fälle gibt es zwar nicht die Möglichkeit, die CD zu korrigieren, aber Sie können sich den Inhalt der späteren CD schon vorher ansehen. Der Linux-Kernel verfügt hierzu über ein so genanntes „loop-device“, mit dem Sie eine Datei, also auch ein CD-Image, wie jedes andere Gerät in das Dateisystem einbinden. Sie können dies als Superuser ganz einfach mit dem Kommando mount und der zusätzlichen Option -o loop erreichen:
sushi:~# mount linux-cd.raw /mnt -o loop
Nun können Sie, wie in jedem anderen Bereich in Ihrem Dateisystem, mit den normalen Programmen auf den Inhalt der CD zugreifen und ihn so kontrollieren. Wenn Sie mit dem Ergebnis zufrieden sind, können Sie die Datei auf einen CD-Rohling befördern.
Das Erstellen von Audio-CDs beziehungsweise das Kopieren einzelner Tracks von einer Audio-CD ist von der Vorgehensweise her sehr einfach, jedoch unterstützen nicht alle CD-ROMs bzw. CD-Brenner dies optimal. Um CDs in einer optimalen Qualität zu bekommen, sollten Sie in jedem Fall die Daten zunächst auf Festplatte speichern.
Legen Sie nun die zu kopierende Audio-CD ein, und klicken Sie auf „Update Information-Windows“, damit das Inhaltsverzeichnis der CD neu eingelesen wird.
Sie können nun einzelne Titel (Tracks) auswählen oder die komplette CD auf die Festplatte übertragen. Klicken Sie hierzu auf „Read Tracks“. Über „Select/Show Tracks to Read“ können Sie die gewünschten Titel auswählen. Die Lesegeschwindigkeit sollten Sie, im Interesse der besten Qualität, möglichst nicht zu schnell einstellen. Wenn beim Lesen der Tracks von der Audio-CD in einem CD-ROM-Laufwerk Probleme auftreten oder Sie das Gefühl haben, dass die Qualität nicht optimal ist, sollten Sie versuchen, die Tracks noch einmal, diesmal aber mit dem CD-Brenner einzulesen.
Wenn Sie zum Einlesen ein IDE-Gerät benutzen, stellen Sie den Wert für „Audio-Read-Mode“ in den Voreinstellungen auf „ATAPI“. Sie können hier noch diverse andere Werte einstellen; diese werden in der Dokumentation näher erläutert.
Wenn alle gewünschten Stücke eingelesen sind und Sie eine Soundkarte konfiguriert haben, können Sie sich die Stücke über die Schaltfläche „Play Audio-Tracks“ vor dem Schreibvorgang anhören. Prüfen Sie dabei, ob Sie mit der Qualität der einzelnen Tracks zufrieden sind.
Abschließend können Sie über die Schaltfläche „Select/Show Tracks to Write“ die Titel auswählen, die Sie auf den Rohling brennen möchten. Hier können Sie ebenfalls die Reihenfolge der Titel auf der CD festlegen. Wenn Sie auch WAV-Dateien auf die CD brennen möchten, müssen Sie die Option „Fix wav-Files“ aktivieren. Bei einigen CD-Brennern kann es notwendig sein, die Option Swap Audio zu aktivieren; dies werden Sie nach der ersten CD sehr schnell merken.
gcombust ist eine grafische Oberfläche für die Programme mkisofs / mkhybrid / cdda2wav / cdrecord und cdlabelgen. Die Homepage finden Sie unter der URL http://www.abo.fi/~jmunsin/gcombust/. Die herausragenden Eigenschaften von gcombust sind:
CD-Erstellung „On-The-Fly“, ohne ein Image zu erzeugen
CD-CD-Kopie, ohne ein Image zu erzeugen (auch bei Audio-CDs)
Tooltips, Direkthilfe am Mauszeiger
Leichte Erstellung von ISO-Images. Sie können die CD selbst zusammenstellen, ohne auf der Festplatte ein Verzeichnis mit Links anlegen zu müssen.
Erstellung von Audio-CDs
Drucken von CD-Covern über cdlabelgen
Multisession-Unterstützung
Erstellen von bootfähigen CDs
Laden und Speichern von Verzeichnissen, zum Beispiel für Backups
NLS (National Language Support) und DnD (Drag and Drop)-Unterstützung
Das Schreiben von Daten auf eine DVD folgt im Prinzip der bisher beschriebenen Vorgehensweise. Zunächst ist das Gerät anzuschließen. Im Falle eines IDE-Geräts ist als Kernel-Parameter beim Neustart hdX=ide-scsi anzugeben (wobei „X“ für den Buchstaben des entsprechenden Geräts steht). Nach dem Systemstart steht das IDE-Gerät ab sofort ausschließlich über die SCSI-Emulation zur Verfügung. Somit ist das Gerät als /dev/scd0 anzusprechen. Sollten weitere, echte SCSI-Geräte in dem System integriert sein, so ändert sich gegebenenfalls die Nummer des Devices!
Im nächsten Schritt ist das DVD-Medium einmalig zu formatieren. Dies geschieht mit dem Kommando dvd+rw-format /dev/scd0 aus dem Paket dvdplusrw.
Das vorbereitete Image kann nun mit growisofs -Z /dev/scd0=image.iso auf das Medium geschrieben werden.