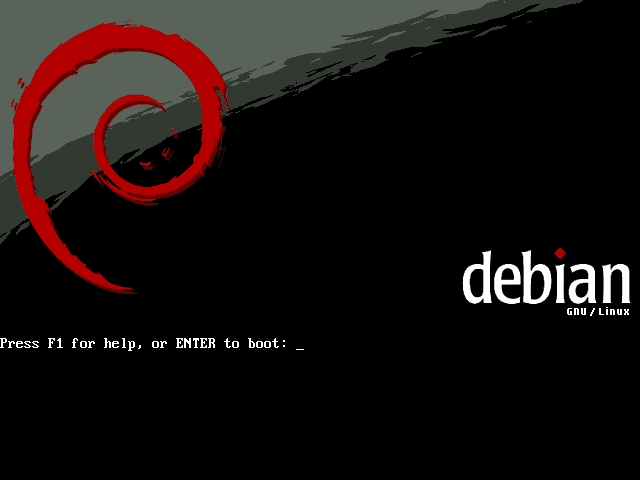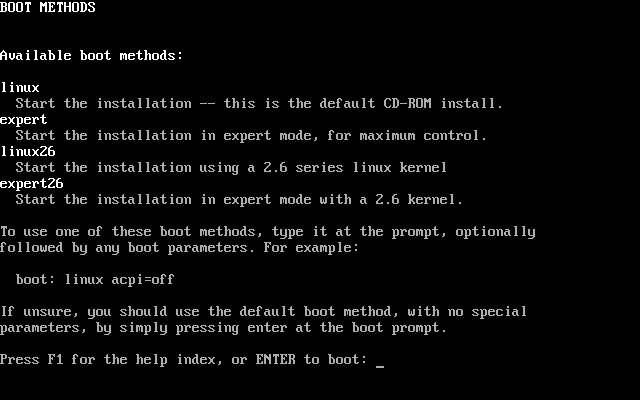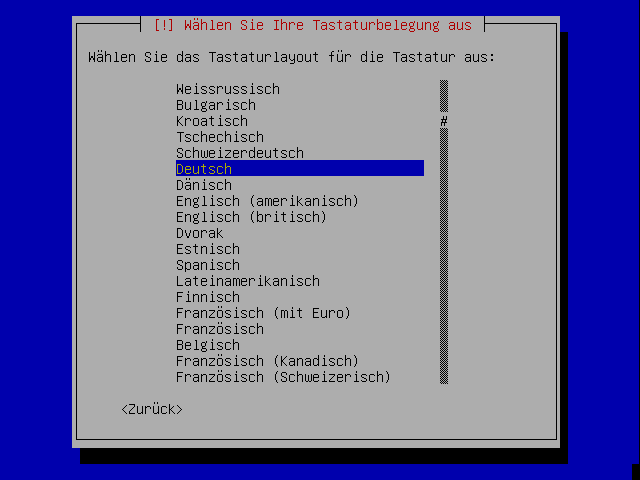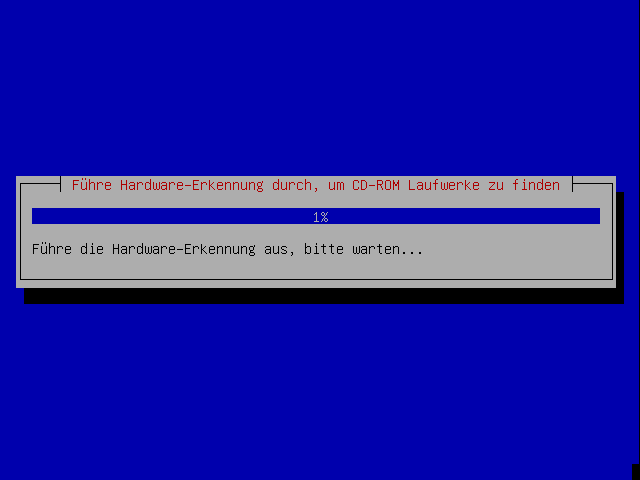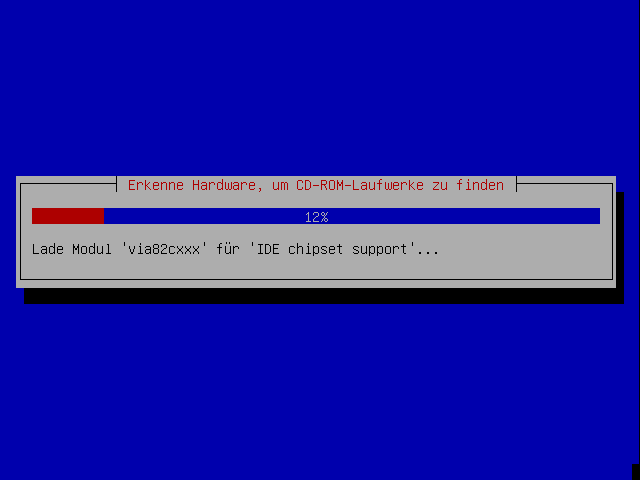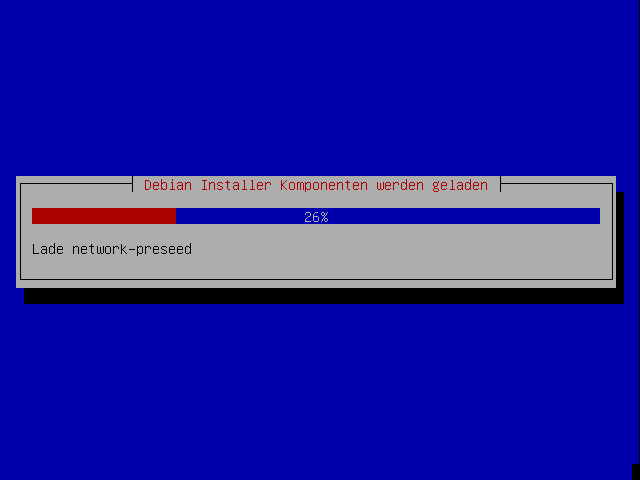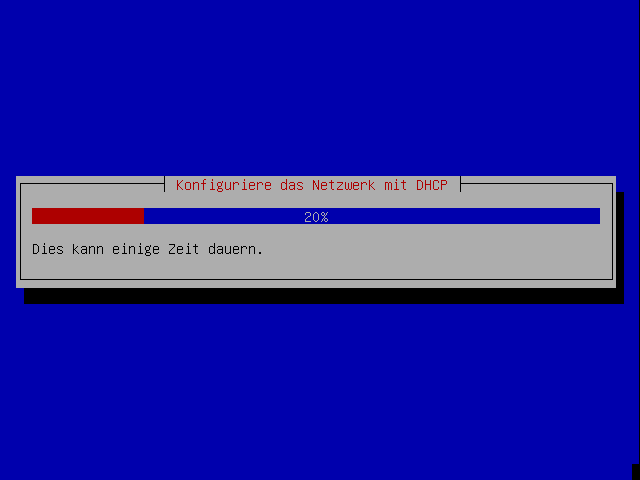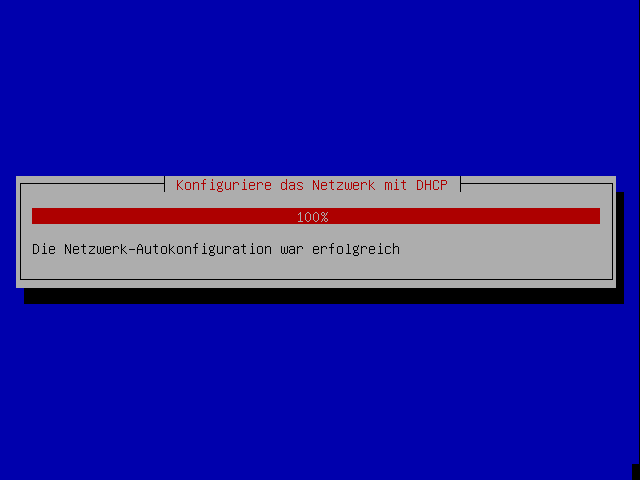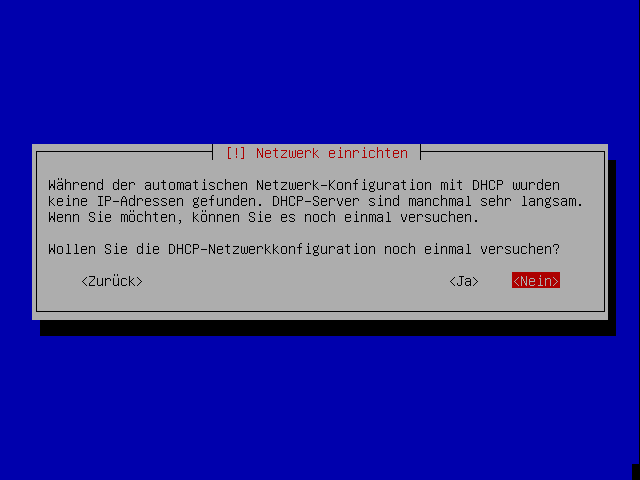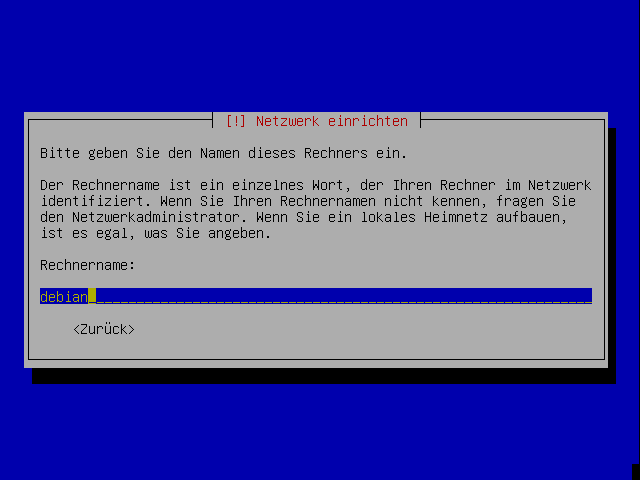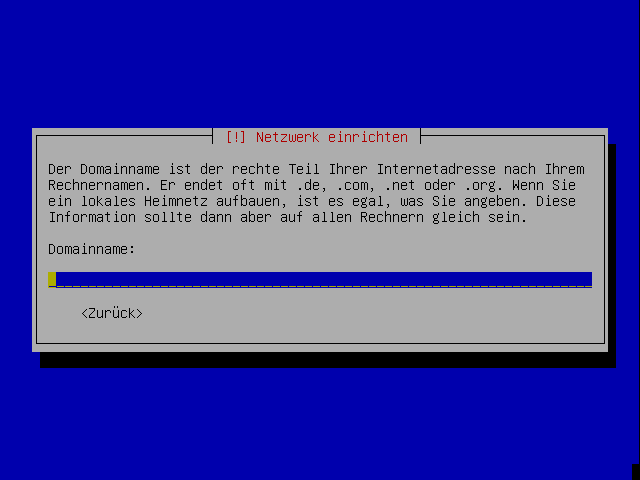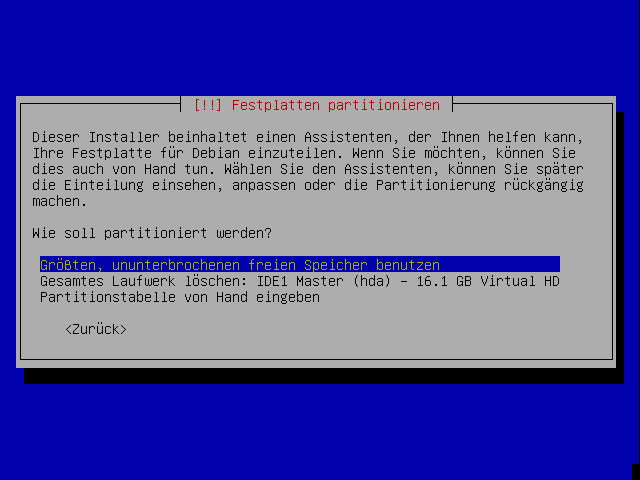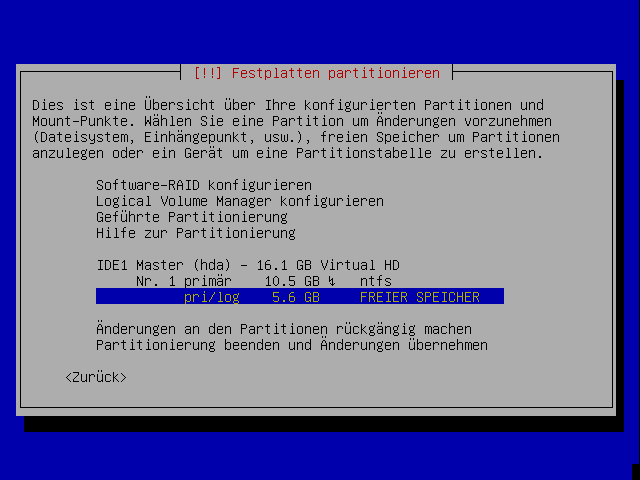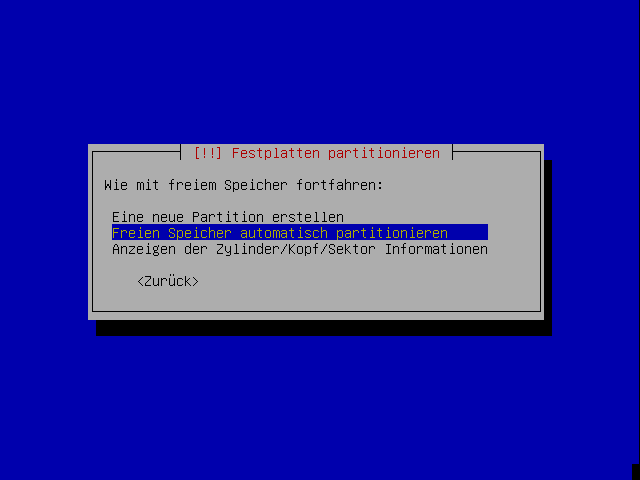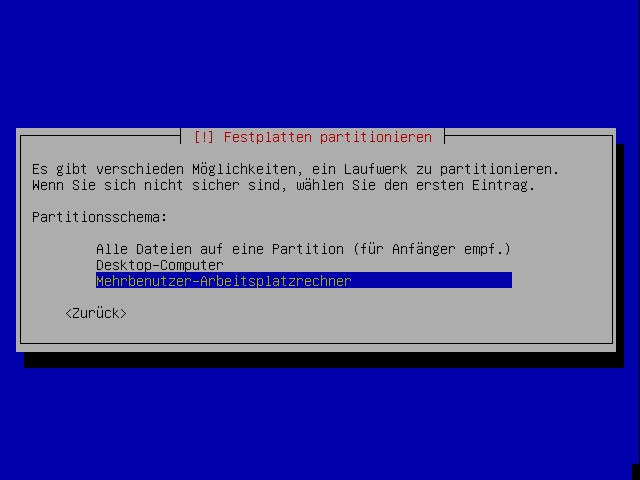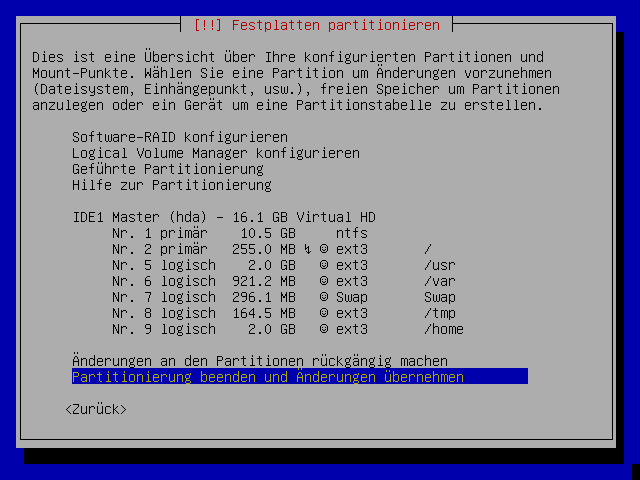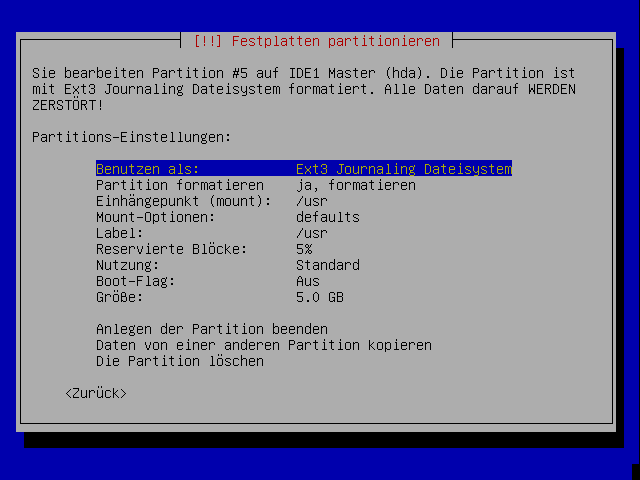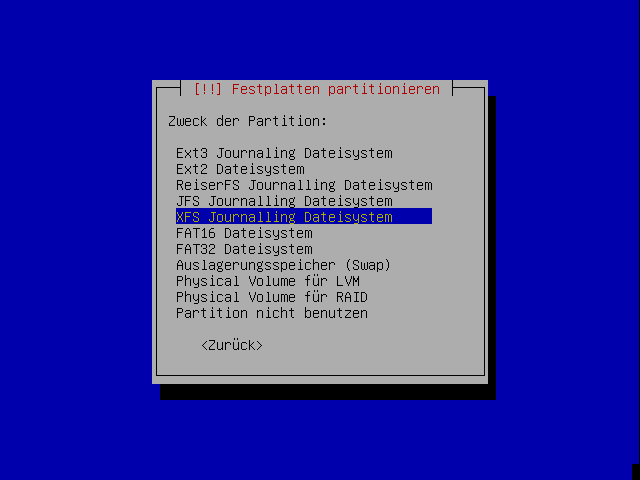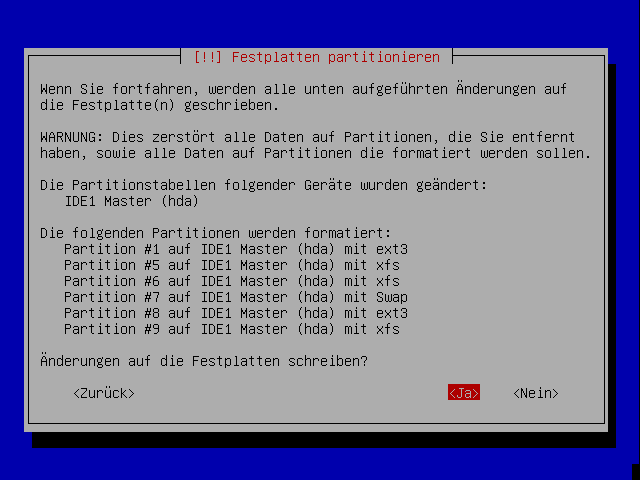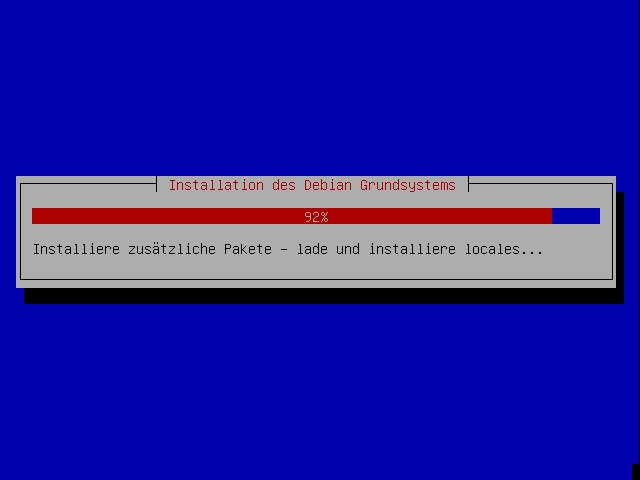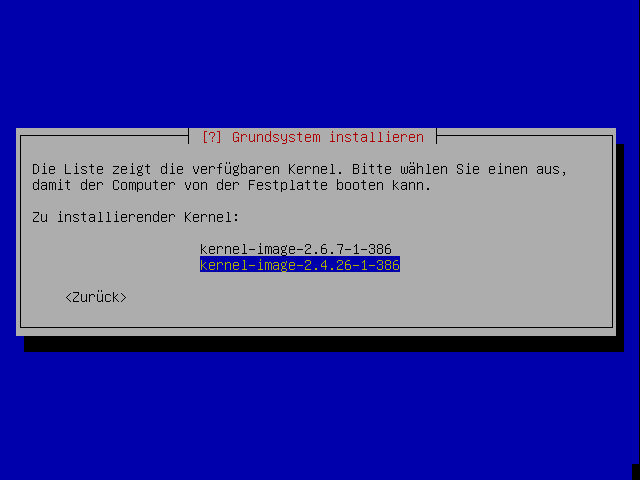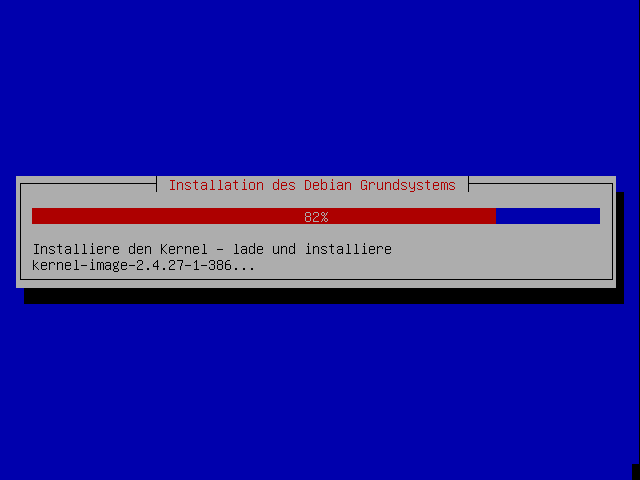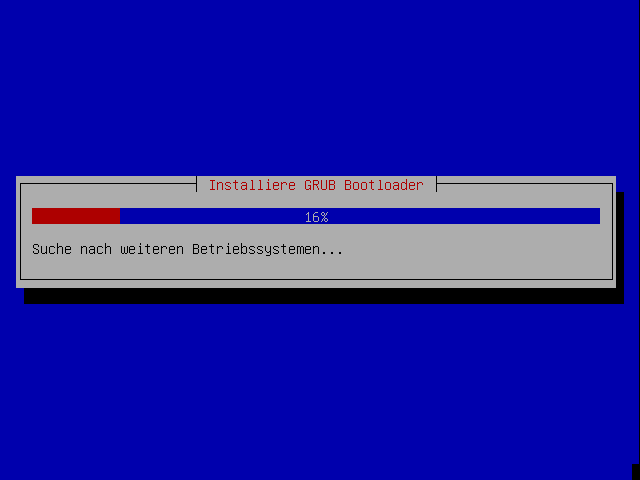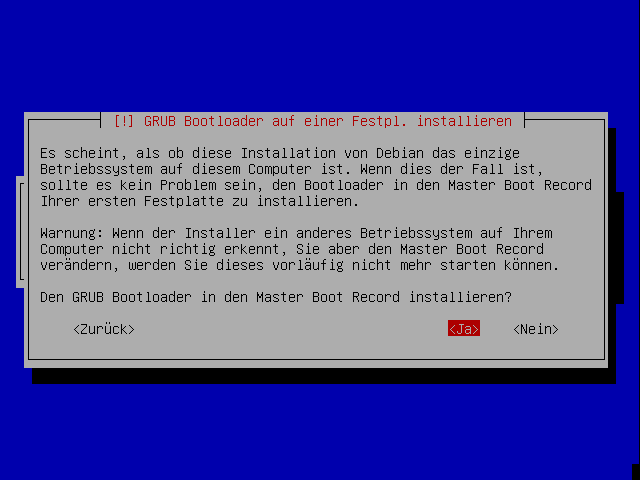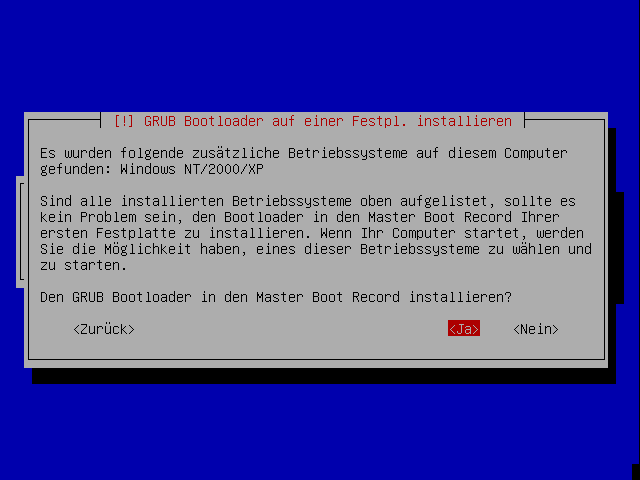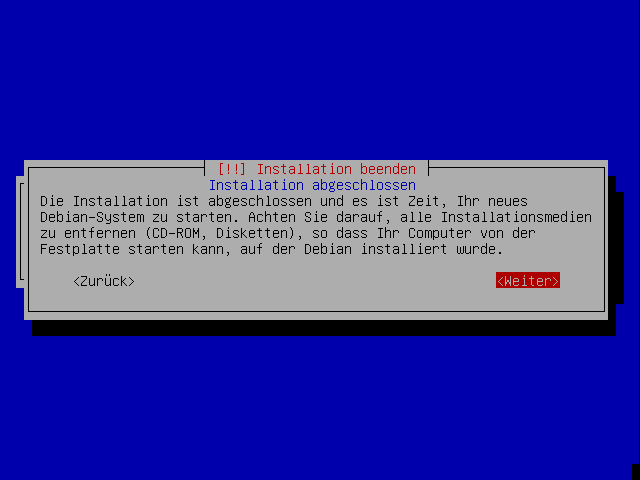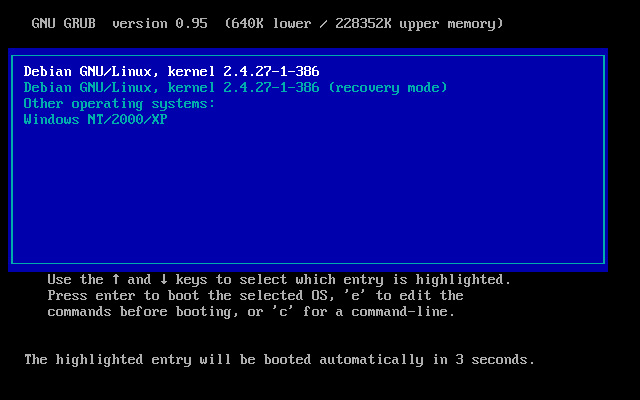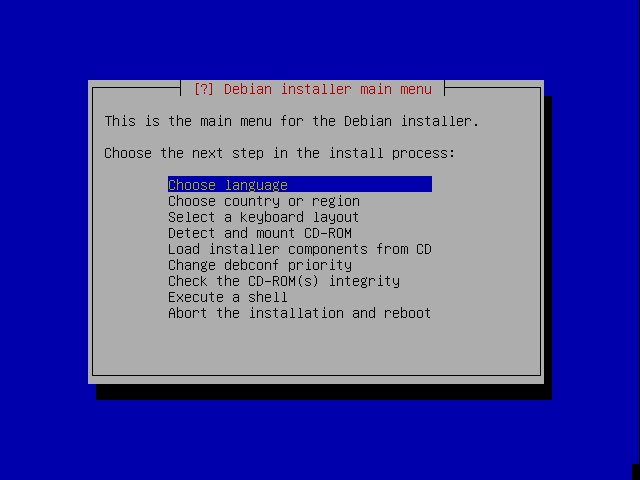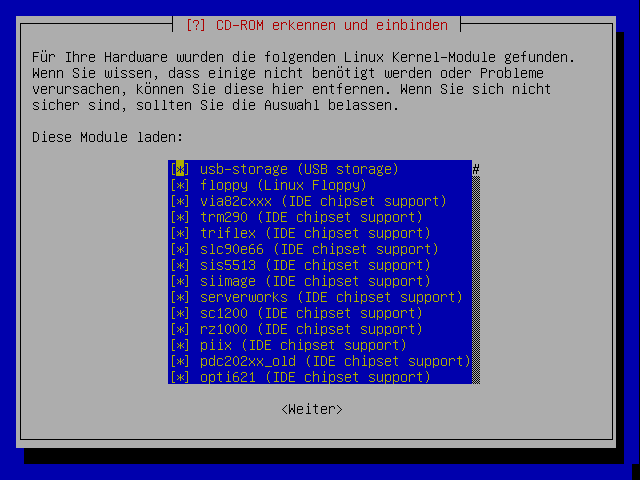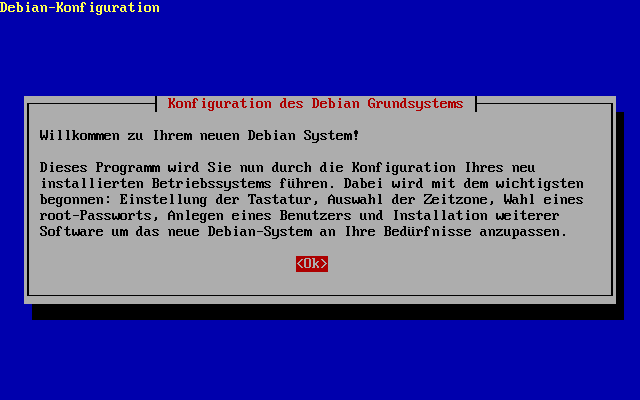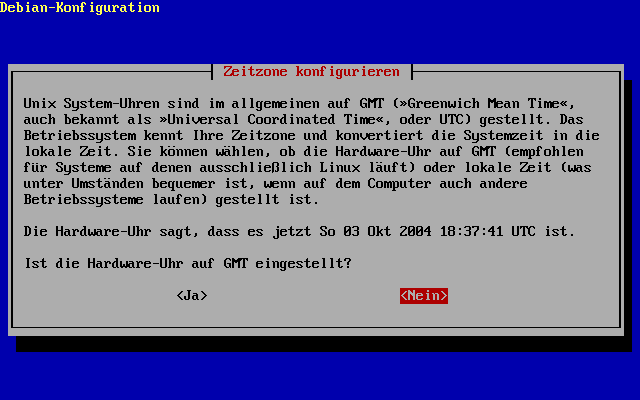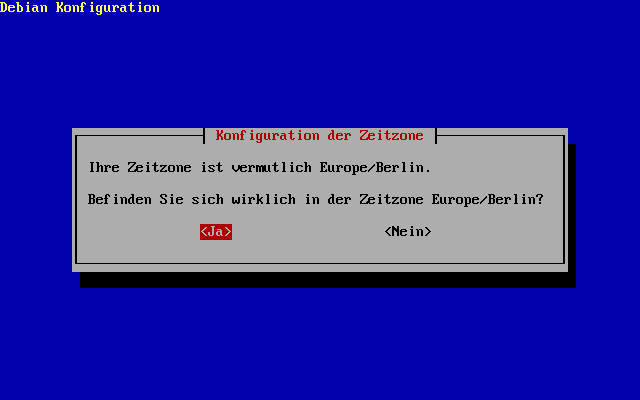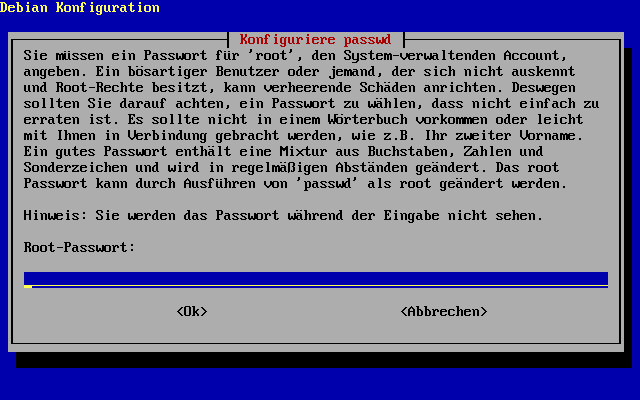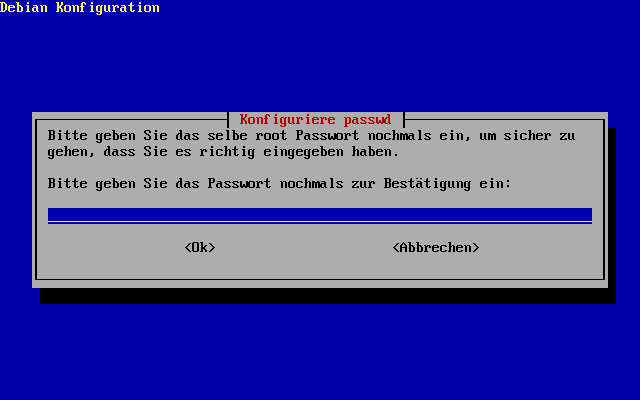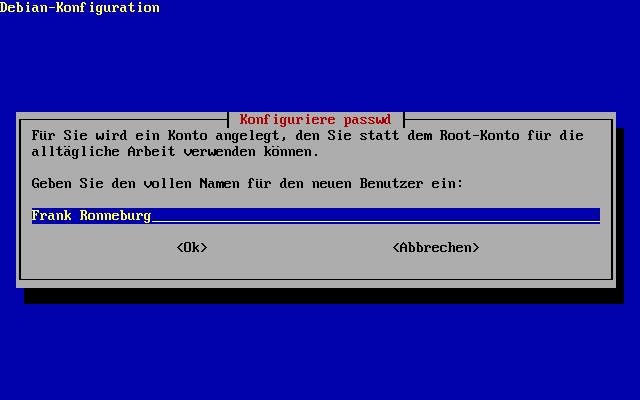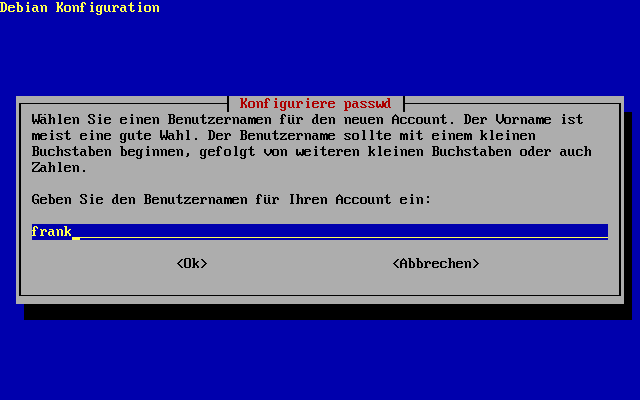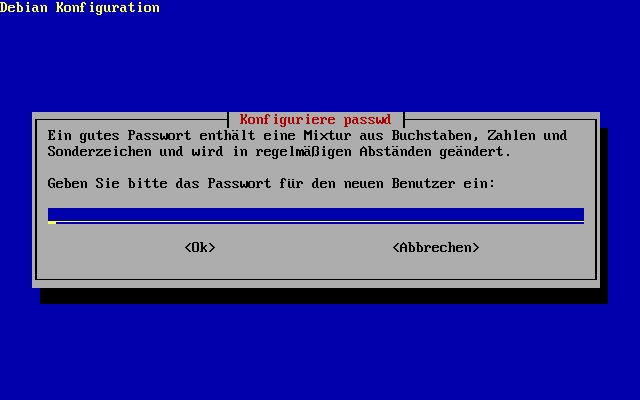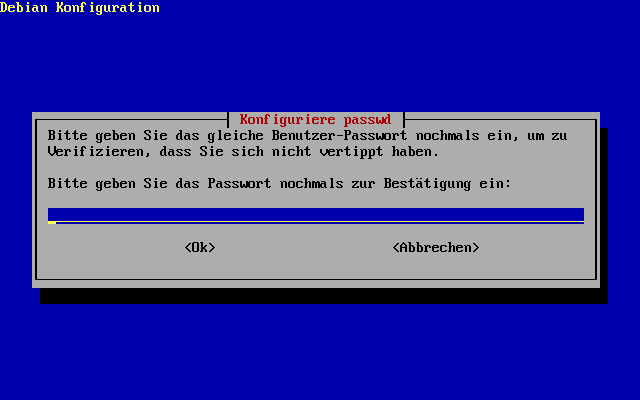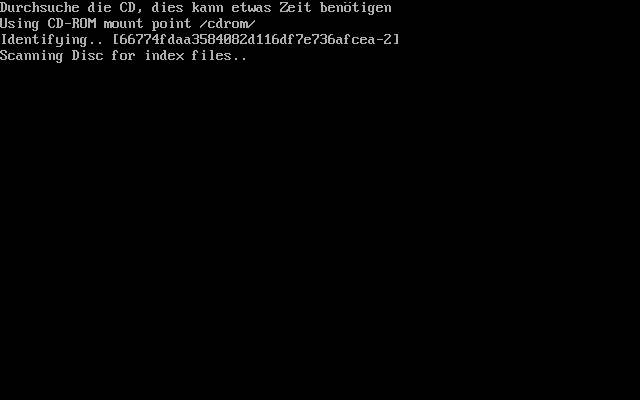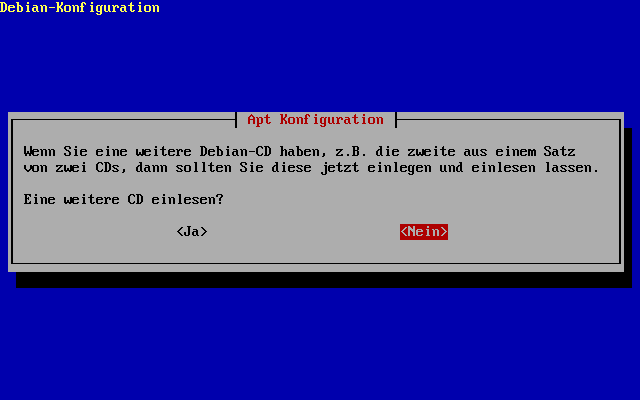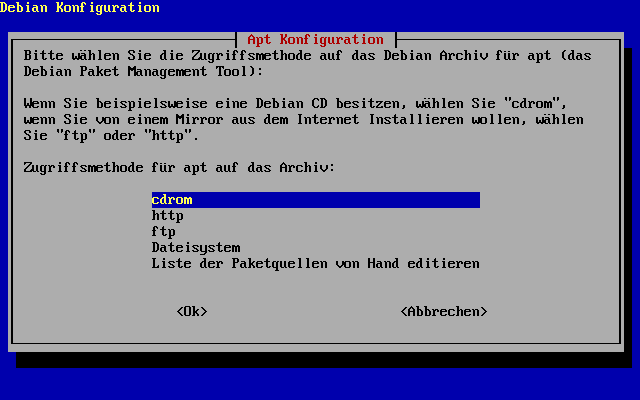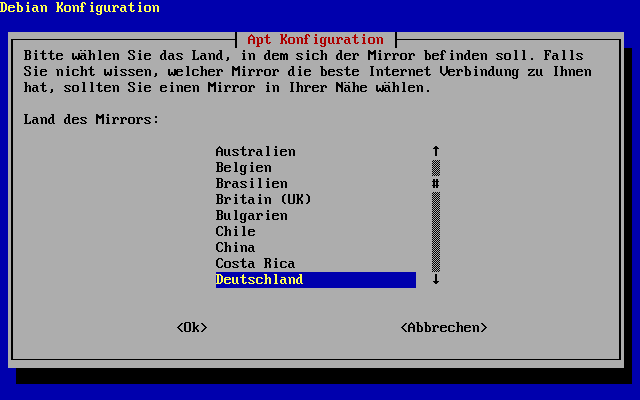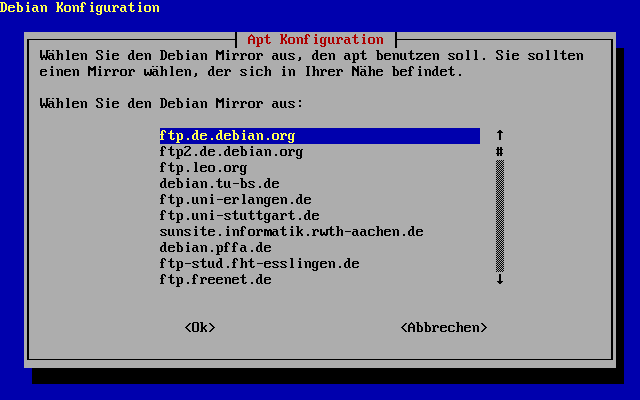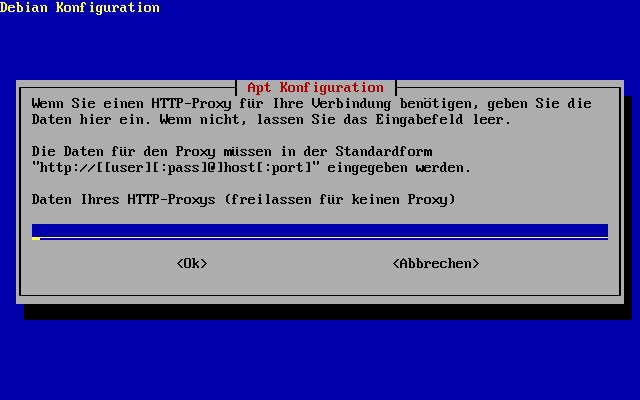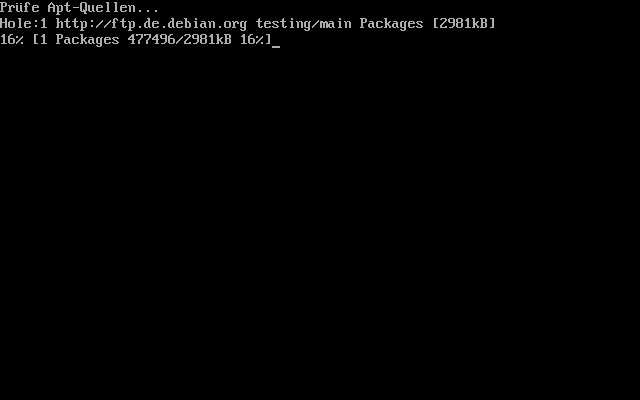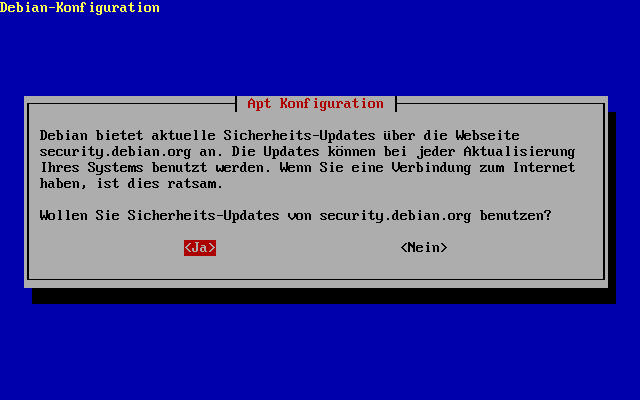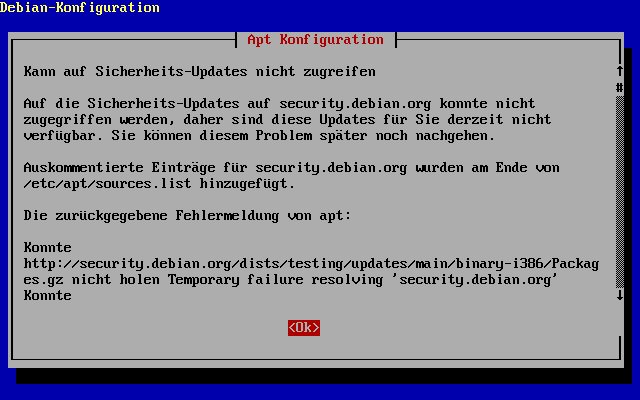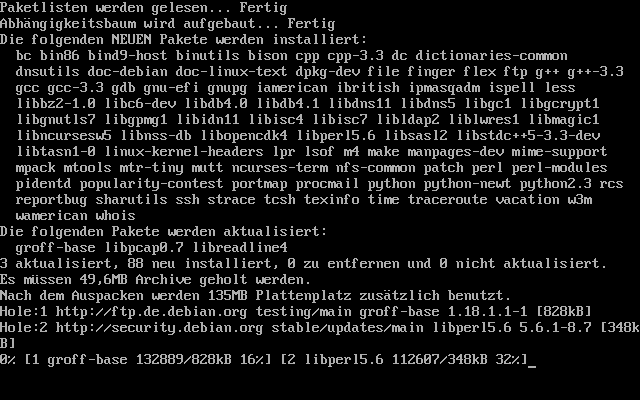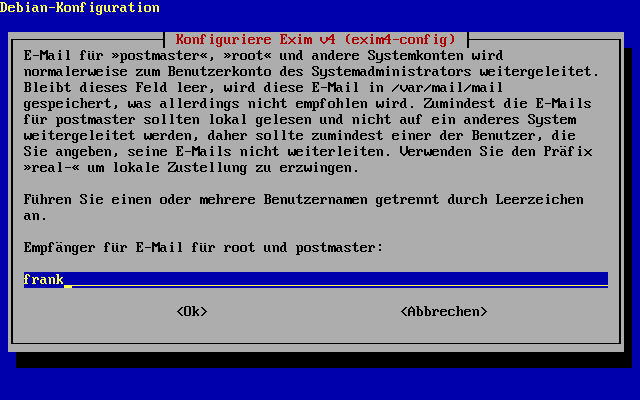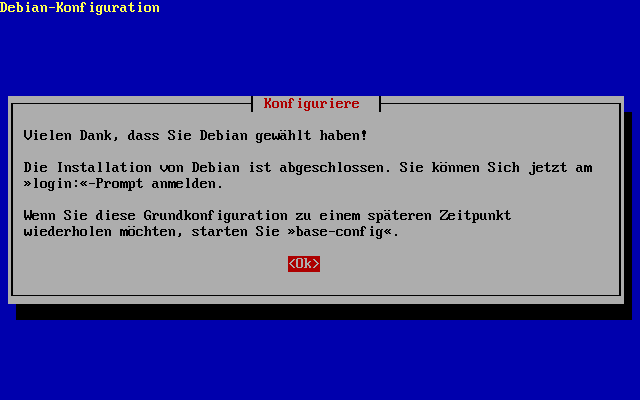Mit der Veröffentlichung von Debian 3.1 wurde ein komplett neu entwickelter Installer herausgegeben. Die Entwicklung dieses Installers begann bereits im Jahre 2000, also noch vor der Veröffentlichung von Debian 3.0 „Woody“, als Adam Di Carlo und Joey Hess nach einer Party im Anschluss an die Linuxworld beschlossen, den veralteten Installer neu zu schreiben. Leider wurde das Ziel zur Veröffentlichung von Woody nicht mehr erreicht, und die Entwicklungszeit summierte sich auf über 4 Jahre. Die ganze Geschichte mit Hintergrundinformationen lässt sich in Joeys Weblog nachlesen (http://kitenet.net/~joey/blog/entry/d-i_retrospective-2004-08-07-19-46.html).
Es wäre für das Debian-Projekt einfacher und auch schneller gewesen, auf dem bereits exitierenden Installer aufzubauen oder einen anderen Installer (beispielsweise PGI - der Progeny Installer, oder Anaconda - der von RedHat eingesetzte Installer) aufzusetzen. Doch der neue Installer sollte sich von allen bereits existierenden Installern absetzen. Um Debian auf vielen unterschiedlichen Hardwarearchitekturen zu installieren, musste ein modulares Konzept als Basis dienen. Der neue Debian-Installer gleicht daher mit seinem eigenen Paketmanagement, einer Erkennung von bereits installierten Betriebssystemen (neben diversen Windows- Versionen auch Betriebssysteme für Nicht-Intel-Hardware wie beispielsweise MacOS, Solaris usw.) und vielen anderen Funktionen, die normalerweise nicht Bestandteile eines Installers sind, eher einer Mini-Linux-Distribution.
Neben zahlreichen Verbesserungen sind insbesondere das modulare Konzept sowie die Integration einer Hardwareerkennung hervorzuheben.
Neu sind auch verschiedene Installationsmethoden, die nicht nur die Installation via Floppy oder CD-ROM erlauben. Neben der sehr nützlichen Installation über das Netz werden auf den Debian-Servern auch Images angeboten, die eine Installation mittels USB-Stick erlauben. Der eigentliche Installationsvorgang ist bei allen Methoden identisch. Lediglich das Erzeugen des Installationsmediums (Beschreiben einer CD-ROM/CD-RW oder einer DVD bzw. das Schreiben auf einen USB-Stick usw.) sowie die Auswahl der Paketquellen unterscheidet sich. In jedem Fall muss das zu installierende System in der Lage sein, von dem vorhandenen Medium zu booten. Dies ist insbesondere bei USB-Sticks zurzeit noch eine Herausforderung, da nicht jedes BIOS eines Rechners dies auch tatsächlich unterstützt.
Die Installationsroutine verläuft weitgehend vollautomatisch, es werden lediglich Fragen nach dringend notwendigen Konfigurationsparametern gestellt. Dies bedeutet auch, dass das von älteren Installationen bekannte Menü (im normalen Installationsmodus) nicht mehr sichtbar ist. Um dieses Menü zu erreichen, geben Sie am Bootprompt „expert“ ein.
Hinzugekommen ist auch eine umfassende XML-Unterstützung (http://www.debian.org/News/2004/20040506), die sich über die gesamte Distribution erstreckt. Dies bedeutet eine komplette Entwicklungsumgebung für XLS mit allen benötigten Werkzeugen, ein dem Standard entsprechendes Katalogsystem, eine Debian XML Policy für Entwickler und Benutzer und passende Module für den Editor Emacs. Das Ganze entspricht dabei natürlich dem FHS (Filesystem Hierarchy Standard, http://www.pathname.com/fhs/).
Neu ist ebenfalls die Unterstützung von Sprachen wie Arabisch, Hebräisch und Farsi. Die Besonderheit bei diesen Sprachen ist, dass von rechts nach links geschrieben wird, und natürlich wird dies auch im Installer unterstützt. Insgesamt werden über 40 Sprachen unterstützt. Nach Schätzungen (siehe http://lists.debian.org/debian-i18n/2004/10/msg00022.html) sind damit rund 2/3 der Weltbevölkerung in der Lage, eine Debian- Installation in ihrer Landessprache durchzuführen.
Der Debian-Installer unterstützt eine einfache, automatische Installation von Systemen. Es können NTFS-Dateisysteme während der Installation in der Größe verändert werden, das Booten wird auch von LVM (Logical Volume Manager) und RAID 1 (Software-Raid) sowie RAID 5 unterstützt. Die Installation benötigt mindestens 24 Mbyte RAM und 110 Mbyte Festplattenplatz für ein minimales System. Ein System mit grafischer Oberfläche benötigt mindestens 64 Mbyte RAM und 400 Mbyte Festplattenplatz. Sollen aufwändige Anwendungen eingesetzt werden, so sind einige Gigabyte Festplattenplatz und viel Hauptspeicher notwendig.
Der Debian-Installer basiert auf über 51.000 Zeilen Quellcode; dies ergibt umgerechnet eine Entwicklungszeit von circa 12 Jahren. Aber glücklicherweise arbeiteten viele fleißige Helfer parallel am Debian-Installer.
Im Folgenden wird ausführlich die Installation mittels CD-ROM bzw. DVD beschrieben, andere Methoden werden erwähnt. Die Installation von CD-ROM/DVD dürfte bis auf weiteres noch die am weitesten verbreitete Methode zur Installation von Debian GNU/Linux sein.
Die Beschaffung von Debian GNU/Linux auf CD-ROM oder DVD kann über das Internet, in Form von Images erfolgen, die auf entsprechende Rohlinge zu brennen sind. Unter http://cdimage.debian.org und in den Abschnitten zu Jigdo und BitTorrent finden sich alle notwendigen Informationen zum Download der Images. Im Handel ist Debian GNU/Linux von verschiedenen Anbietern auf CD-ROM oder DVD erhältlich (siehe CD-ROM/DVD-Versionen).
Mit der Version 3.1 der Debian-Distribution werden viele verschiedene Architekturen mit diversen Unter-Architekturen unterstützt. Debian „Sarge“ unterstützt die Architekturen (Unter-Architekturen in Klammern) alpha, amd64, arm (netwinder, bast, lart, riscpc, riscstation, iyonix, baloon), hppa, hurd, i386, m68k (amiga, atari, mac, bmve6000, mvme147, mvme16x), mips (r4k-ip22, r5k-ip22), mipsel (r3k-kn02, r3k-kn04, cobalt), powerpc (apus, powerpc IBM RS6000, power3 IBM RS6000, power4 IBM RS6000, IBM pSeries, IBM iSeries, chrp, prep, newworld, Apple Powermac G5, oldworld), s390, sh und sparc (sparc32, sparc64).
Die Installation von Debian GNU/Linux kann mittels unterschiedlicher Medien durchgeführt werden. In den meisten Fällen wird eine Installation via CD-ROM oder DVD möglich sein. Wird dies nicht unterstützt, so bietet Debian verschiedene andere Medien an, von denen eine Installation vorgenommen werden kann.
Für die Installation von Debian stehen im Internet die entsprechenden Images für die CDs oder DVDs zum Download bereit, und alternativ können diese auch von einem Anbieter (siehe CD-ROM/DVD-Versionen, ) auf den entsprechenden Medien erworben werden. Die Version 3.1 von Debian benötigt dabei 13 CDs oder wahlweise 2 DVDs. Werden die entsprechenden Quellcodepakete benötigt, so verdoppelt sich die Anzahl der Medien.
Für die Installation über das Netzwerk stehen zwei unterschiedliche Images auf den Debian-Servern (oder deren Spiegeln) zum Herunterladen bereit. Beide Images eignen sich für den Start des Installationsprogramms von CD und die weitere Installation von Paketen über das Netzwerk. Daher auch der Name „netinst“ für die beiden Images. Der Unterschied zwischen den beiden Images besteht darin, dass in dem größeren Image auch die Pakete des Grundsystems enthalten sind. Dieses Image hat eine Größe von gut 100 Mbyte. Das kleinere der beiden Images verzichtet auf die Pakete des Grundsystems und ermöglich so auch das Brennen dieses Images auf eine CD im Kreditkartenformat mit ca. 30 Mbyte Speicherplatz.
Wird zur Installation einer der weniger verbreiteten SCSI-Hostadapter (also kein aic7xxx, BusLogic oder sym53c8xx) verwendet, so muss auf eine zusätzliche Treiber-Diskette zurückgegriffen werden. Diese Diskette ist ebenfalls auf den Debian FTP-Servern und deren Spiegeln verfügbar und kann mit dem Kommando dd if=disk.img of=/dev/fd0 unter Linux auf eine Diskette geschrieben werden.
Wird während der Installation wegen des fehlenden Treibers im Kernel keine CD-ROM gefunden, so wird zu einem Menü verzweigt, in dem der Treiber von der Diskette geladen werden kann. Danach sollte der Debian-Installer das CD-ROM-Laufwerk erkennen und die benötigten Pakete von dem Medium installieren können.
Sollte das zu installierende System nicht in der Lage sein, von einer CD-ROM zu booten, so kann die Installation auch von Disketten aus durchgeführt werden. Hierzu sind die Images floppy/boot.img und floppy/root.img wie beschrieben auf Disketten zu schreiben. Eventuell wird auch noch eine der Treiber-Disketten benötigt. Dies ist von der eingesetzten Hardware abhängig.
Die Treiber für einige selten verwendete Netzwerkkarten finden Sie in dem Image floppy/net-drivers.img. In dem Image floppy/cd-drivers.img befinden sich Treiber für CD-ROM-Laufwerke. Nach dem Starten des Debian-Installers von Diskette kann damit ein CD-ROM-Laufwerk eingebunden werden, und die benötigten Pakete können von dort aus installiert werden.
Das Installationssystem wird nach dem Einschalten des Rechners zunächst mit der Diskette gestartet, auf der die Datei boot.img geschrieben wurde. Nach einiger Zeit werden Sie aufgefordert, die zweite Diskette einzulegen. Hierbei handelt es sich um die Diskette, die mit dem Image root.img beschrieben wurde.
Moderne BIOS-Versionen unterstützen auch das Starten des Systems von USB-Medien aus. Leider kommt es vor, dass im BIOS zwar die Möglichkeit besteht, einen Systemstart von einem USB-Medium zu aktivieren, dies aber trotzdem nicht funktioniert. Dies rührt daher, dass im BIOS diese Funktion nur unzureichend umgesetzt ist, beispielsweise wird von einem USB-Disketten-Laufwerk ausgegangen, und USB-Sticks werden nicht unterstützt. Ein weiterer Stolperstein kann ein USB 2.0-kompatibles Medium sein: Einige BIOS-Versionen unterstützen nur das Booten von USB 1.1-kompatiblen Medien.
Der einfachste Weg, um zu einem bootfähigen Debian-Installationssystem auf einem solchen Medium zu kommen, besteht darin, die Datei hd-media/boot.img.gz mittels gzip zu entpacken (gzip -d boot.img.gz) und auf einen mindestens 128 Mbyte großen USB-Memory-Stick zu schreiben (mittels dd if=boot.img.gz of=/dev/sdxN; x steht dabei für den Buchstaben des Gerätes, N für die Zahl der Partition). Dieser Vorgang wird alle Daten auf dem Stick löschen! Beide Schritte können auch zu einem zusammengefasst werden: zcat boot.img.gz >/dev/sdxN.
Danach müssen Sie das Dateisystem auf dem Stick zu einhängen (mount /dev/sdxN /mnt) und ein Debian Netinstall-CD-Image auf den Stick kopieren. Der Dateiname kann dabei beliebig gewählt werden, er muss lediglich auf .iso enden.
Die Installation kann auch auf kleineren USB-Sticks erfolgen; nähere Informationen finden Sie unter folgendem URL: http://d-i.pascal.at/
Einige neuere BIOS-Versionen erlauben das direkte Booten des Systems von einem USB-Medium. Hierzu ist im BIOS das Startlaufwerk auf „removable drive“ oder „USB-ZIP“ einzustellen.
Sollte Ihr System dies nicht unterstützen, so kann von der ersten Diskette gebootet werden. Diese erlaubt zu einem sehr frühen Zeitpunkt den Zugriff auf USB-Medien, so dass die weitere Installation von diesem erfolgen kann. Hierzu müssen Sie das Image floppy/boot.img auf eine Diskette schreiben.
Es ist auch möglich, den Debian-Installer komplett über das Netzwerk zu starten. Die notwendigen Schritte sind dabei sehr von der verwendeten Hardware-Architektur und dem Netzwerk-Setup abhängig. Ein guter Einstieg ist die Lektüre der Seite http://wiki.debian.net/index.cgi?DebianInstallerNetbootPXE.
Die benötigten Dateien befinden sich im Verzeichniss netboot/. Das Image netboot/mini.iso kann verwendet werden, um eine minimale CD-ROM zur Installation über das Netzwerk zu erstellen.
Das Installationssystem kann auch von einer Partition gestartet werden, auf der sich bereits ein installiertes Betriebssystem befindet. Hierzu müssen sich die Dateien hd-media/initrd.gz, hd-media/vmlinuz und ein CD-Image (wieder mit der Endung .iso) im Wurzelverzeichniss befinden. Nun ergibt sich lediglich noch das Problem, den Linux-Kernel mit einer Init-RAM-Disk zu starten.
Wenn GRUB auf dem System installiert ist, so kann dies mit folgenden Kommandos am GRUB-Prompt erfolgen:
grub>kernel (hd0,0)/vmlinuz root=/dev/ram ramdisk_size=8192 devfs=mount,dall grub>initrd (hd0,0)/initrd.gz grub>boot
Hierbei ist zu beachten, dass die Partition, von der die Dateien geladen wurden, nicht formatiert werden kann.
Im BIOS des Rechners, auf dem Debian installiert werden soll, muss der Systemstart von dem gewünschten Installationsmedium aktiviert werden. Um in das BIOS eines Rechners zu gelangen, gibt es verschiedene Wege, die vom Hersteller des verwendeten BIOS abhängig sind. Im Allgemeinen wird beim Systemstart kurz angezeigt, welche Taste oder welche Tastenkombination zu drücken ist, aber leider ist dies auch nicht immer der Fall.
Sehr verbreitet ist der Aufruf des BIOS über die Taste Entf. Andere Möglichkeiten sind die Taste F2, die Kombinationen Strg+Alt+Entf oder Strg+Alt+Esc oder auch Strg+Alt+Einf. Auch die Taste Esc wird gelegentlich verwendet.
Leider gibt es sehr viele unterschiedliche BIOS-Hersteller und -Versionen. Im Handbuch zu dem System ist nachzulesen, wie ein Laufwerk aktiviert werden kann, um von diesem zu booten. Dabei ist es auch häufig üblich, dass in einer bestimmten Reihenfolge von verschiedenen Medien (Diskette, Festplatte, CD-ROM, SCSI-Laufwerke usw.) gebootet werden kann. Hier ist darauf zu achten, dass das gewünschte Bootmedium als Erstes aufgeführt ist.
Nach dem Starten des Rechners wird von der CD-ROM zunächst der Bootloader geladen. Dieser zeigt zunächst lediglich eine Eingabeaufforderung und ein Debian-Logo an:
Über die Funktionstasten F1 bis F10 lassen sich weitere Informationen über diese CD und die möglichen Bootparameter abrufen. Natürlich sind hier nicht alle vom Linux-Kernel unterstützten Parameter aufgeführt. Die Auflistung beschränkt sich auf die für die Debian-Installation wichtigsten Parameter. Eine gute Übersicht der Kernel - relevanten Parameter finden Sie im Linux BootPrompt-HowTo.
F1 - Übersicht der Hilfefunktionen
F2 - Voraussetzungen für die Installation von Debian
F3 - Spezielle Methoden, um das System zu starten
F4 - Überblick über spezielle Bootparameter
F5 - Bootparameter für exotische Hardware
F6 - Bootparameter für ausgewählte Plattencontroller
F7 - Bootparameter für das Installationsystem
F8 - Informationen darüber, wie man weitere Hilfe bekommt
F9 - Informationen über das Debian-Projekt
F10 - Copyright-Informationen
Die Installation von Debian kann in zwei unterschiedlichen Modi erfolgen: einem Einsteiger- und einem Experten-Modus. Darüber hinaus besteht die Auswahl zwischen den Kernel-Versionen 2.4 (Standard) und 2.6. Dies ergibt eine Auswahl von vier unterschiedlichen Installationsmodi.
Die Installation für Einsteiger wird einfach durch Drücken der Taste RETURN oder durch die Eingabe von linux am Bootprompt erreicht.
Der Experten-Modus wird durch Eingabe von expert am Bootprompt gestartet.
Bereits während der Installation von Debian kann der Linux-Kernel in der Version 2.6 eingesetzt werden. Durch Eingabe von linux26 bzw. expert26 wird die Installation mit dem Kernel 2.6 gestartet.
Natürlich können auf der Kommandozeile des Bootloaders an dieser Stelle auch alle anderen Boot-Parameter dem Kernel übergeben werden, einige Beispiele dafür finden Sie in der Hilfe (Tasten F1 bis F6). Sollten diese Informationen nicht ausreichen, so hilft sicher ein Blick in das Linux BootPrompt-HOWTO.
Bildschirmauflösung während der Installation
Für die Installation wird eine Bildschirmauflösung von 640x480 Punkten gewählt. Diese ist auf allen gängigen Monitoren darstellbar. Höhere Auflösungen lassen sich durch den Kernel-Parameter vga einstellen. Diesem Parameter ist die gewünschte Auflösung in dezimaler Form zu übergeben. Berechnet wird dieser Wert aus dem VESA-Modus plus 0x200 in hexadezimaler Form. Das hört sich kompliziert an, ist es aber nicht...
Hier eine Übersicht der VESA-Auflösungen; in der ersten Spalte finden sich die Farbtiefen.
| 640x480 800x600 1024x768 1280x1024
----+-------------------------------------
256 | 0x101 0x103 0x105 0x107
32k | 0x110 0x113 0x116 0x119
64k | 0x111 0x114 0x117 0x11A
16M | 0x112 0x115 0x118 0x11B
Dazu passend die Werte für den Linux-Kernel, also zu jedem Wert 0x200 hinzuaddiert:
| 640x480 800x600 1024x768 1280x1024
----+-------------------------------------
256 | 0x301 0x303 0x305 0x307
32k | 0x310 0x313 0x316 0x319
64k | 0x311 0x314 0x317 0x31A
16M | 0x312 0x315 0x318 0x31B
Nun ist noch aus den hexadezimalen Werten der entsprechende Wert in dezimaler Form zu ermitteln. Hierzu dient ein Taschenrechner oder (wenn dieser nicht zur Hand ist) die Unix-Kommandozeile. Mit dem Kommando bc lassen sich die Werte bequem umrechnen. Beachten Sie, dass Buchstaben großgeschrieben werden müssen. Hier einige Beispiele:
$ echo "ibase=16;311" | bc 785 $ echo "ibase=16;317" | bc 791 $ echo "ibase=16;31A" | bc 794
Die Kernel-Option vga=791 würde also zu einer Auflösung von 1024x768 Bildpunkten führen, und mit vga=794 werden 1280x1024 Bildpunkte erreicht, beides bei 64.000 Farben.
Neben der Auswahl der Kernel-Versionen 2.4 oder 2.6 sowie des Einsteiger- oder Expertenmodus können auch dem Debian-Installationsprogramm (Debian-Installer) verschiedene Parameter am Bootprompt übergeben werden.
- DEBCONF_PRIORITY
Mit diesem Parameter lässt sich die Priorität für debconf-Abfragen (siehe auch debconf ) setzen. Nachrichten mit einer niedrigeren Priorität werden nicht angezeigt.
Mit der Einstellung DEBCONF_PRIORITY=critical zeigt das Installationssystem nur kritische Nachrichten an. Alles andere wird mit sinnvollen Werte vorbelegt und kommt nicht zur Anzeige. Treten dabei Probleme auf, so wird die Priorität vom Installer herabgesetzt.
Mit der Angabe von DEBCONF_PRIORITY=high (dies ist die voreingestellte Stufe) werden Meldungen der Stufen „high“ und „critical“ angezeigt, die Stufen „medium“ und „low“ werden übersprungen. Die Einstellung DEBCONF_PRIORITY=low zeigt alle verfügbaren Meldungen an.
- DEBCONF_FRONTEND
Dieser Parameter kontrolliert das vom Installer verwendete Benutzer-Interface. Die möglichen Werte sind: noninterative, text, newt, slang, ncurses, bogl, gtk und corba.
Zurzeit sind noch nicht alle Werte mit sinnvollen Funktionen hinterlegt, die Standardeinstellung ist newt, zur Installation auf Systemen mit einer seriellen Konsole kann text verwendet werden. In späteren Versionen des Debian-Installers werden sicher auch weitere Frontends implementiert.
- BOOT_DEBUG
Mit dieser Angabe werden während des Bootvorgangs ausführlichere Meldungen ausgegeben. Der Standardwert ist 0, maximal ist der Wert 3 erlaubt. Im höchsten Level werden innerhalb des Installationsprozesses Shells gestartet, um den aktuellen Stand der Installation verfolgen zu können. Durch Beenden der Shell kann der Bootvorgang fortgesetzt werden.
- INSTALL_MEDIA_DEV
Über diesen Parameter kann der Pfad angegeben werden, von dem der Debian-Installer geladen werden soll. Mit INSTALL_MEDIA_DEV=/dev/floppy/0 kann bei einem Kernel der Version 2.6 der Installer von einer Diskette geladen werden. Es werden normalerweise alle Geräte automatisch durchsucht; hiermit kann ein Gerät gezielt ausgewählt werden.
- bootkbd
Hiermit lässt sich die zur Installation zu verwendende Tastaturbelegung bestimmen, beispielsweise mit bootkbd=us.
- debconf/priority
Der Debian-Installer verwendet diese Variable, um die an den Anwender gestellte Anzahl oder besser gesagt Tiefe der Fragen zu variieren. Mit debconf-priority=low werden nur Fragen der Priorität low oder höher gestellt. Dies entspricht der zuvor beschriebenen Variablen DEBCONF_PRIORITY. Siehe auch debconf, .
- debian-installer/framebuffer
Auf einigen Systemen oder Hardwarearchitekturen kann die Verwendung des Framebuffer-Devices zu Problemen führen. Die Verwendung des Framebuffers kann durch den Parameter debian-installer/framebuffer=false deaktiviert werden. Alternativ können Sie hierfür auch die Kernel-Option video=vga16:off verwendet werden.
- debian-installer/probe/usb
Wenn Sie diesen Wert auf false setzen, werden Geräte am USB-Bus nicht automatisch erkannt.
- netcfg/use_dhcp
Wird diese Variable auf false gesetzt, so wird nicht versucht, die Netzwerkkonfiguration mittels einer DHCP-Abfrage zu ermitteln.
- hw-detect/start_pcmcia
Wenn der Start von PCMCIA-Geräten Probleme macht, so können Sie diese deaktivieren, indem Sie diese Variable auf den Wert false setzen.
Der Debian-Installer besteht aus einer Reihe von Komponenten und Modulen, die jeweils einzelne Installationsaufgaben übernehmen. Jede Komponente führt eine oder mehrere Aufgaben aus und fragt vom Benutzer die dazu nötigen Informationen ab. Wenn kein Problem aufgetreten ist, wird die nächste Komponente im Installationsprozess aufgerufen. Meist sind dies lediglich Fortschrittsmeldungen. Wenn ein Problem auftritt, wird eine Fehlermeldung angezeigt, die debconf-Priorität (siehe auch debconf ) wird automatisch herabgesetzt, und das Installer-Menü wird aufgerufen, um eine alternative Aktion auszuwählen. Treten keine Probleme auf, wird der Benutzer das Installer-Menü nicht zu sehen bekommen, sondern einfach die Fragen für jede Komponente der Reihe nach beantworten (abhängig von der debconf-Priorität beim Starten des Installers).
Fehlermeldungen werden auf der dritten virtuellen Konsole angezeigt. Auf diese Konsole wechseln Sie durch Drücken der Tasten Linke Alt-F3. Zum Installer können Sie mit Linke Alt-Taste-F1 wechseln. Auf der zweiten virtuellen Konsole (Linke Alt-Taste-F2) steht eine Shell zur Verfügung. Zu diesem Zeitpunkt ist das System von der RAM-Disk gestartet, und eine eingeschränkte Auswahl an Unix-Werkzeugen sind verfügbar. Sie können sich ansehen, welche Programme verfügbar sind, indem Sie das Kommando
ls /bin /sbin /usr/bin /usr/sbin
ausführen. Der Text-Editor ist nano. Die Shell hat einige nette Eigenschaften, wie Autovervollständigung (durch Drücken der Taste TAB) und Befehls-History.
Das normale Installer-Frontend ist zeichenbasiert (im Gegensatz zu den heutzutage verbreiteteren, mit der Maus bedienbaren grafischen Oberflächen). Die folgenden Tasten können zum Navigieren durch die verschiedenen Dialoge benutzt werden. Der Pfeil nach rechts oder die TAB-Taste springen zum nächsten Menüpunkt, und der Pfeil links oder SHIFT-TAB springen zum vorhergehenden Menüpunkt zwischen den angezeigten Schaltflächen und Auswahlfeldern. Die Tasten Pfeil nach oben oder Pfeil nach unten wählen verschiedene Elemente in Listen aus, und scrollen auch durch die Listen selbst, wenn diese nicht komplett auf dem Bildschirm Platz finden. Zusätzlich kann ein Buchstabe (meist der erste des Eintrages in der Liste) eingegeben werden, um direkt zu einem Eintrag zu springen. Die Leertaste aktiviert Elemente und Checkboxen. Die Taste RETURN dient zum Bestätigen der gesamten Auswahl und führt zum nächsten Dialog im Installer.
Fehlermeldungen werden auf die dritte Konsole umgeleitet (auch als tty3 bekannt). Sie können auf diese Konsole durch Drücken der Tasten LINKE-ALT+F3 wechseln (halten Sie die ALT-Taste gedrückt, während Sie die Funktionstaste F3 drücken); zum Installer können Sie mit LINKE-ALT+F1 wechseln.
Die Fehlermeldungen finden Sie auch unter /var/log/messages. Am Ende der Installation wird diese Datei in die Datei /var/log/installer.log auf dem neu installiertem System kopiert. Andere Installationsmeldungen finden sich während der Installation unter /target/var/log/debian-installer/ und auf dem neu installierten System nach der Installation im Verzeichnis /var/log/debian-installer/.
Nach dem Laden des Linux-Kernels wird das Installationsprogramm gestartet. Im nächsten Schritt können Sie die gewünschte Sprache zur Installation sowie die Belegung der Tastatur auswählen.
Natürlich kann eine nicht zur Sprachauswahl passende Tastaturbelegung gewählt werden. Dies kann sinnvoll sein, wenn das System von einem Administrator installiert wird, der nicht der Landessprache mächtig ist oder wenn der Administrator beispielsweise US-Tastaturlayouts bevorzugt.
In verschiedenen Regionen oder Ländern, die eine gemeinsame Sprache verwenden, kann es regionale Unterschiede geben. Der Debian-Installer trägt diesen unterschiedlichen Gebieten Rechnung; hier kann die gewünschte Sprachvariante gewählt werden. Diese Auswahl beeinflusst die lokalen Einstellungen und wird später vom Debian-Installer verwendet, um die Zeitzone sowie einen passenden Debian-Spiegel-Server auszuwählen. Dies ist nur ein Vorschlag; der Server kann natürlich auch geändert werden.
Beachten Sie, dass Linux ein Betriebssystem ist, das von verschiedenen Nutzern gleichzeitig verwendet werden kann. Wenn Sie später auf dem System weitere Benutzer einrichten, so kann von jedem einzelnen die zu verwendende Sprache selbst gewählt werden. Sie bestimmen hier also nur die zu verwendende Sprache für die Installation, nicht für das später installierte Gesamtsystem.
Im Folgenden wird zunächst eine Erkennung der Hardwarekomponenten durchgeführt.
Vom Installer werden nun die ersten Module geladen, die für die weitere, tiefergehende Erkennung der Hardware benötigt werden.
Nun werden vom Installer weitere Komponenten hinzugeladen. Dies dient einerseits dazu, den Installer selbst klein zu halten, da nur tatsächlich benötigte Komponenten im Speicher gehalten werden müssen. Andererseits wird so die Entwicklung weiterer Module durch ein offenes Konzept vereinfacht.
Weiterhin wird versucht, das Netzwerk mittels einer DHCP-Abfrage zu konfigurieren. Gelingt dies nicht, so kann ein weiterer Versuch initiiert werden; einige DHCP-Server benötigen für eine Antwort recht lange.
Wurde das Netzwerk erfolgreich per DHCP konfiguriert, so wird dies den Benutzer mitgeteilt.
Hintergrundinformationen zum Netzwerk
Bei der Konfiguration des Netzwerks setzt der Debian-Installer einige Informationen automatisch. Dabei geht er von folgenden Annahmen aus: Die Netzwerk-IP-Adresse ist das bitweise AND der IP-Adresse Ihres Systems und der Netzmaske. Die Broadcast-Adresse ist das bitweise OR der IP-Adresse des Systems mit der bitweisen Umkehrung der Netzmaske. Weiterhin wird das Gateway „erraten“. Später kann das Netzwerk durch Anpassungen in der Datei /etc/network/interfaces oder mit dem Programm etherconf neu konfiguriert werden.
Konnte das Netzwerk nicht per DHCP konfiguriert werden, so kann hier ein neuer Versuch gestartet werden. Alternativ besteht die Möglichkeit, das Netzwerk von Hand zu konfigurieren. Hierzu ist die Schaltfläche „Zurück“ auszuwählen, von dort gelangt man ins Hauptmenü des Debian-Installers. Beim Netzwerk-Setup von Hand wird hingegen nach verschiedenen weitergehenden Angaben über das verwendete Netzwerk gefragt. Im Wesentlichen sind dies IP-Adresse, Netzmaske, Gateway, Name-Server-Adressen und der Hostname. Bei Verwendung eines drahtlosen Netzwerkanschlusses (WLAN, Wireless-LAN) wird nach der Wireless ESSID und dem WEP-Schlüssel gefragt.
Sollte dies auch fehlschlagen, so können die notwendigen Werte von Hand eingegeben werden. Im besten Fall, wenn alle Informationen zum Netzwerk vom DHCP-Server geliefert wurden, werden keine weiteren Informationen abgefragt. Wurde lediglich die IP-Nummer per DHCP erfragt, wird nach den fehlenden Informationen wie beispielsweise dem Rechnernamen (Hostname) für das zu installierende System gefragt.
Der Hostname eines Systems sollte im lokalen Netzwerk immer eindeutig sein, es werden so unnötige Verwechslungen vermieden. Beachten Sie auch, dass dieser Name unter Umständen nach außen hin (über das Internet) sichbar ist. Beispielweise erscheint er in den Kopfzeilen von E-Mails , die von diesem System gesendet werden. Vermeiden Sie es also, dem System einen Namen zu geben, der die Gemüter anderer Mitmenschen erhitzen könnte. Wenn Ihnen kein sinnvoller Name einfällt, so schauen Sie mal in den Katalog eines großen schwedischen Möbelhauses, dort finden sich jede Menge lustiger Namen. Aber Vorsicht mit den Umlauten: Diese gilt es zu vermeiden.
Grundsätzlich wird zur Installation nicht zwingend ein Netzwerk benötigt, dieser Schritt kann auch problemlos übersprungen werden.
Wenn Sie zum ersten Mal ein Linux-System auf Ihrem Computer installieren, so sollten Sie den folgenden Abschnitt über das Einrichten der Festplatte zunächst aufmerksam durchlesen. Bis zu diesem Zeitpunkt sind vom Debian-Installer noch keine Veränderungen an den Daten auf der Festplatte vorgenommen worden.
Einer der entscheidensten Schritte während der Installation ist das Einrichten der Festplatte. Dabei kann zunächst entschieden werden, ob dem Installationsprogramm ein Großteil der Arbeit überlassen werden soll. Dies ist sinnvoll, wenn auf dem Laufwerk keine weiteren Daten vorhanden sind, die erhalten bleiben sollen. Alternativ kann eine angepasste Partitionstabelle von Hand erzeugt werden. Dies ist sinnvoll, wenn mehrere verschiedene Betriebssysteme auf dem Computer verwendet werden sollen oder wenn besondere Anforderungen an das System gestellt werden.
Wenn, wie in dem hier gezeigten Beispiel, das System so eingerichtet wurde, dass noch (beispielsweise neben einer Installation von Windows) eine Partition freigelassen wurde, um in dieser die Installation von Debian vorzunehmen, dann müssen Sie hierfür den Eintrag „Größten, ununterbrochenen freien Speicher benutzen“ auswählen. In diesem freien Bereich auf der Festplatte können im Folgenden weitere Partitionen eingerichtet werden. Die bereits vorhandenen Partitionen werden vom Debian-Installer nicht verändert.
Soll der gesammte Platz auf der Festplatte für die Installation von Debian verwendet werden, so ist an dieser Stelle der Eintrag „Gesamtes Laufwerk löschen“ auszuwählen. Beachten Sie, das dabei alle bereits auf dieser Festplatte installierten Betriebssysteme und auch die gespeicherten Daten verloren gehen!
Im nächsten Schritt werden in dem nicht benutzten Bereich der Festplatte neue Partitionen angelegt. Um eine oder mehrere Partitionen anzulegen, wählen Sie den Eintrag „FREIER SPEICHER“ aus.
Der Debian-Installer bietet verschiedene Möglichkeiten, den freien Speicherplatz zu konfigurieren. Es kann eine einzelne Partition von Hand angelegt werden. Wird für diese Partition nicht der gesamte freie Platz genutzt, so kann dieser Schritt mehrfach wiederholt werden, bis die gewünschten Partitionen erstellt worden sind. Einfacher ist es jedoch, den Eintrag „Freien Speicher automatisch partitionieren“ auszuwählen und (wie im Folgenden gezeigt) dem Debian-Installer die Arbeit zu überlassen. Anpassungen (beispielsweise die Auswahl der zu verwendenden Dateisysteme) können später noch erfolgen.
Im einfachsten Fall kann für die gesamte Festplatte eine automatische Partitionierung gewählt werden. In diesem Fall wird im folgenden Schritt angeboten, alle Dateien auf einen einzige Partition zu speichern, eine separate Partition für die /home-Verzeichnisse der Benutzer anzulegen (Desktop-Computer) oder aber das System für eine Mehrbenutzer-Umgebung (Serverbetrieb) in mehrere Partitionen zu teilen.
Als absolutes Minimum kommt ein Linux-System mit einer einzigen Partiton aus. In dieser Partition werden später alle Dateien für das Betriebssystem, die Anwendungen und die persönlichen Daten abgelegt. Sogar der auf jedem Linux-System erforderliche Swap-Bereich kann auf dieser Partition, in einer so genannten Swap-Datei, abgelegt werden. Dieser Swap-Bereich dient als virtuelle Erweiterung des Arbeitsspeichers und wird vom Linux-Kern benutzt, wenn von den Anwendungen mehr Speicher benötigt wird, als tatsächlich im System installiert ist. Um die Zugriffszeiten zu verbessern, sollte für den Swap-Bereich in jedem Fall eine eigene Partition vorgesehen werden, auch wenn dies nicht zwingend erforderlich ist.
Viele Administratoren führen eine Installation auf einer einzigen Partition durch. Dies hat sicher den Vorteil, dass auch nur diese eine Partition überwacht werden muss; es sprechen jedoch auch einige Punkte dagegen. Zunächst erhöht sich die Betriebssicherheit eines Systems, wenn es auf verschiedenen Partitionen verteilt wird. Bei einem Defekt auf einem Dateisystem ist es ausreichend, dieses neu zu formatieren und die Daten aus einem Backup zurückzuspielen . Im besten Fall ist nicht einmal eine Partition betroffen, die für das Grundsystem notwendig ist, so dass das System normal weiterlaufen kann.
Das zweite Argument ist von der tatsächlichen Nutzung des Systems abhängig. Zum Beispiel kann es bei einem Mailserver vorkommen, dass dieser bei einem Angriff durch Spam-E-Mails die Partition mit sinnlosen Mails vollschreibt. Liegt nun das Verzeichnis /var/mail/ auf einer gesonderten Partition, so wird schlimmstenfalls der Empfang von weiteren E-Mails gestört. Andere Dienste werden problemlos weiterlaufen.
Im Vorfeld ist es vielleicht nicht einfach zu entscheiden, welche Größe die einzelnen Partitonen einnehmen sollen. Der Platzbedarf ist sehr von der Nutzung des Systems abhängig, eine gute Planung ist daher im Vorfeld unerlässlich.
Verzeichnisbaum eines Debian-Systems
Debian GNU/Linux verwendet die von Filesystem Hierarchy Standard vorgeschlagene Struktur für das Dateisystem. Vom Wurzelverzeichnis (/) ausgehend sind dies
Verzeichnis Inhalt bin Wichtige Programme boot Kernel-Images und Bootloader-Dateien dev Gerätedateien etc Systemkonfiuration home Heimatverzeichnisse der Benutzer lib Systembibliotheken media Verzeichnis, um mobile Datenträger einzuhängen mnt Verzeichnis, um permanent Dateisysteme einzuhängen proc Virtuelles Verzeichnis für Systeminformationen root Heimatverzeichnis des Administrators sbin Wichtige Systemprogramme tmp Temporäre Dateien usr Verzeichnisbaum mit weiteren Dateien var Veränderliche Daten opt Zusätzliche Nicht-Debian-Software
Im Wurzelverzeichnis (/) müssen mindestens die Verzeichnisse /etc, /bin, /sbin, /lib und /dev vorhanden sein. Diese dürfen keinesfalls auf einer gesonderten Partition untergebracht werden, andernfalls kann das System nicht gebootet werden. Typischerweise benötigen diese Verzeichnisse in der Summe gut 100 Mbyte Speicherplatz, etwas Reserve schadet aber nicht.
Das Verzeichnis /usr enthält im Wesentlichen die Unterverzeichnisse /usr/bin (mit den Programmen für Benutzer) und /usr/lib (die entsprechenden Bibliotheken) sowie /usr/share/doc (Systemdokumentation) sowie einige andere. Im Allgemeinen sind hierfür 500 Mbyte ausreichend, dies ist aber von der Anzahl der installierten Programme abhängig.
Im Verzeichniss /home wird für jeden Benutzer auf dem System ein eigenes Verzeichnis angelegt. Hier kann jeder Benutzer eigene Dateien ablegen. Hier ist die benötigte Größe natürlich massiv von der Anzahl der Benutzer aber auch von deren Verhalten abhängig.
In /var werden News-Artikel, Webseiten und E-Mails abgelegt. Das Debian-Paketmanagement speichert hier Informationen über die installierten Pakete, legt aus dem Netz übertragene Pakete ab usw. Letzteres ist der Grund, warum auf einem Debian-System der Platz für diese Partition etwas großzügiger bemessen werden sollte. Ob auf dem System viele Webseiten oder E-Mails gelagert werden, hängt dagegen von der geplanten Nutzung des Systems ab.
Das Verzeichnis /tmp auf einem Debian-System speichert ausschließlich temporäre, also vergängliche Daten. Hierfür sind normalerweise 40-100 Megabyte ausreichend. "Temporär" ist hier übrigens ernst zu nehmen, Debian löscht den Inhalt dieses Verzeichnisses bei jedem Systemstart.
Die Swap-Partition kann auf einem System mit 32-Bit-Prozessoren maximal 2 Gigabyte groß angelegt werden. Dies ist für die meisten Anwendungen mehr als ausreichend. Es ist aber möglich, mehrere Swap-Partitionen einzurichten, ggf. auch auf unterschiedlichen Festplatten an verschiedenen Bussen, so dass die Zugriffszeiten verbessert werden.
Hier ein Beispiel für ein Mehrbenutzersystem auf einer 16-Gbyte-Platte, das automatisch vom Debian-Installer vorgeschlagen wurde. Neben einer kleinen Partition (150 Mbyte) für das Wurzeldateisystem (/) wurden Partitionen für /usr, /var, /tmp und /home angelegt. Eine weitere Partition dient als Auslagerungsspeicher (swap). Alle Partitionen werden vom Installer zunächst aus ext3-Dateisystemen konfiguriert.
In der Übersicht der einzurichtenden Dateisysteme finden Sie neben der Angabe der Partitionsnummer, des Typs (primär oder logisch) und der Größe der Partition auch zwei Spalten mit Symbolen. Ein Blitz oder Pfeil in der ersten Spalte bedeutet, dass die Partition bootfähig ist. In der zweiten Spalte steht ein Totenkopf dafür, dass die Partition formatiert wird (im Beispiel oben ist dies bei allen Partitionen der Fall). Ein Smiley hingegen bedeutet, dass die Partition eingebunden wird, aber es wird kein neues Dateisystem darauf erzeugt, alle darauf gespeicherten Daten bleiben erhalten.
Jeder Partition kann ein Dateisystem, ein Mountpunkt sowie verschiedene Mount-Optionen mitgegeben werden. Weiterhin kann bestimmt werden, ob die gewählte Partition formatiert werden soll und ob diese bootfähig sein soll.
Für jede Partition kann ein Dateisystem ausgewählt werden. Wenn keine Änderungen vorgenommen werden, so werden alle Partitionen mit einem ext3-(Extended 3)-Dateisystem versehen. Die Auswahl des Dateisystems für eine Partition kann je nach Einsatzweck und Anforderungen unterschiedlich ausfallen.
Hier eine Übersicht der zur Verfügung stehenden Dateisysteme.
Im nächsten Schritt werden alle Dateisysteme vom Debian-Installer formatiert und in das System eingebunden. Dieser Vorgang kann je nach Größe und Anzahl der Partitionen sowie der verwendeten Dateisysteme unter Umständen einige Zeit in Anspruch nehmen. Natürlich wird zur Sicherheit vorab nochmal angezeigt, welche Partitionen mit welchen Dateisystemen versehen werden.
Es wird das Grundsystem mit allen dazugehörigen Paketen darauf installiert. Dies kann einige Zeit dauern, insbesondere wenn die Pakete über das Internet installiert werden. Dabei werden zunächst alle Pakete auf das neue System übertragen (falls diese nicht sowieso schon auf einem lokalen Medium vorliegen), es werden die Prüfsummen der Pakete kontrolliert, und danach erst werden die Pakete entpackt und konfiguriert. Dabei werden natürlich eventuell notwendige Abhängigkeiten berücksichtigt, so dass sichergestellt ist, dass alle Pakete korrekt installiert sind und das System nach der Installation in einem konsistenten Zustand ist.
Abschließend wird ein Linux-Kernel auf dem System installiert. Sollten auf dem Installationsmedium verschiedene Kernel-Pakete vorhanden sein, so kann an dieser Stelle ein geeigneter Kernel ausgewählt werden. Verwenden Sie an dieser Stelle möglichst immer den Kernel, der auch für die Installation verwendet wurde. Wenn mit diesem Kernel die Installation bis zu dieser Stelle reibungslos funktioniert hat, so ist davon auszugehen, dass das System auch nach dem Neustart damit einwandfrei laufen wird. Es können später immer noch andere, aktuellere Kernel-Pakete nachinstalliert werden (siehe Kernelpakete).
Die Installationsskripts in den Kernel-Pakete sorgen dafür, dass auch die notwendigen Einträge im verwendeten Bootloader vorgenommen werden.
Ist lediglich ein einziges Kernel-Paket auf dem Installationsmedium gespeichert, so wird dies ohne Nachfrage installiert. Es können später weitere Linux-Kernel auf dem System installiert werden, die beispielsweise besser an die Hardware des Systems angepasst sind. Für die Installation und den ersten Start des neuen Systems sind die auf dem Installationsmedium enthaltenen Kernel aber bestens geeignet und decken die verschiedensten Hardwarekonfigurationen ab.
Im letzten Schritt wird der GRUB-Bootloader installiert. Zunächst wird auf allen Festplatten und Partitionen nach bereits auf dem System installierten anderen Betriebssystemen gesucht. Werden andere Betriebssysteme gefunden, so werden diese automatisch in die Konfiguration des Bootloaders aufgenommen.
Danach erfolgt die Abfrage, ob der Bootloader im Master-Boot-Record (MBR) der ersten Festplatte installiert werden soll. Dies ist generell eine gute Idee. Wenn sich dort allerdings ein anderer Bootloader befindet, der weiterhin verwendet werden soll, so muss GRUB an eine andere Stelle geschrieben werden. Ist neben der Debian-Installation kein weiteres Betriebssystem auf der Festplatte installiert, dann ist die Installation von GRUB problemlos möglich.
In folgendem Beispiel wurde vom Debian-Installer noch eine Windows-Installation auf der Festplatte gefunden. Auch in diesem Fall kann GRUB problemlos in den Master Boot Record installiert werden. Die Konfiguration von GRUB wird entsprechend angepasst, so dass später die zusätzlich auf dem System installierten Betriebssysteme beim Systemstart aus einem Menü ausgewählt und gestartet werden können. Sie müssen unbedingt darauf achten, dass in der Auflistung alle auf dem System installierten Betriebssysteme vorhanden sind. Nur hier aufgeführte Betriebssysteme werden vom Debian-Installer in die GRUB-Konfiguration aufgenommen und können später direkt über das Menü gestartet werden. Fehlen in dieser Auflistung Betriebssysteme, so müssen diese später von Hand in die GRUB-Konfiguration (/boot/grub/menu.lst) eingepflegt werden.
Das Debian-Installationsprogramm erkennt eventuell vorhandene Betriebssysteme und bindet diese in den Bootmanager mit ein. Weiterhin werden die notwendigen Einträge für den installierten Linux-Kernel in der Konfiguration des Bootmanagers vorgenommen.
Hiermit ist die Installation abgeschlossen. Die CD-ROM sollte nun aus dem Laufwerk entfernt werden (die CD wird automatisch ausgeworfen, falls das Laufwerk dies unterstützt), und nach dem Drücken der Taste RETURN wird das System neu gestartet.
Beim ersten Neustart des Systems wird das Programm base-config gestartet, und es werden einige letzte Konfigurationseinstellungen am System vorgenommen. Dies ist jedoch nicht mehr Bestandteil der eigentlichen Debian-Installation und kann auch bei Bedarf zu einem späteren Zeitpunkt nochmals durchgeführt werden.
Bei der Installation des Bootloaders (GRUB) wurde eine passende Konfigurationsdatei (/boot/grub/menu.list) erzeugt. Für jeden installierten Kernel wurden zwei Einträge in die Konfiguration aufgenommen. Der jeweils erste Eintrag eines Kernels dient zum normalen Betrieb des Systems, der zweite Eintrag startet das System im Single-User-Modus. In diesem Modus können administrative Arbeiten vorgenommen werden, dabei sind nur die notwendigsten Dienste aktiviert. Während der Installation des Grundsystems wird nur ein Kernel-Paket installiert, so dass hier lediglich zwei Einträge im Menü erscheinen. Werden später weitere Kernel-Pakete installiert, so werden auch diese in die Konfigurationsdatei aufgenommen.
Sind, wie in diesem Beispiel, auf dem System weitere Betriebssysteme installiert, so können diese ebenfalls über dieses Auswahlmenü gestartet werden. Alle weiteren Betriebssysteme sind in der Liste unterhalb von „Other operating systems:“ zu finden. Der Debian-Installer kann nicht genau feststellen, um welche Windows-Version es sich handelt, daher wird dort ein allgemein gültiger Text verwendet. Dies kann jedoch in der GRUB-Konfiguration von Hand angepasst werden, falls dies bei der Verwendung von verschiedenen Windows-Versionen auf diesem System wünschenswert ist.
Der folgende Abschnitt „Experten-Installation“ kann übersprungen werden, falls bis hierher keine Probleme aufgetreten sind. Abschließend wird das Debian-Grundsystem konfiguriert, dies ist im Abschnitt Konfiguration des Grundsystems beschrieben.
Um das Debian-Installationssystem im Experten-Modus zu starten, geben Sie am Bootprompt, also vor dem Laden des Linux-Kernels, „expert“ ein. Alternativ kann die Installation mit einem Kernel in der Version 2.6 vorgenommen werden, hierzu geben Sie am Bootprompt expert26 an. Vergessen Sie nicht, die Taste RETURN zu drücken.
Nach einiger Zeit erscheint das Hauptmenü des Debian-Installers. Dieses Menü ist nicht statisch. Je nach geladenen Modulen verändern sich die Einträge in diesem Menü. Es wird jedoch versucht, immer den nächsten sinnvollen Schritt zu bestimmen und auszuwählen. Trifft dieser Vorschlag nicht auf die aktuelle Situation zu, so kann auch jeder andere Eintrag aus dem Menü gewählt werden.
Wird ein Eintrag gewählt, für den weitere Konfigurationsschritte notwendig sind, so werden diese Abhängigkeiten möglichst automatisch aufgelöst. Um eine möglichst einfache Installation zu erreichen, kann also zu jeder Zeit der letzte sichtbare Menüpunkt gewählt werden, alle vorhergehenden Schritte werden, sofern es möglich ist, automatisch konfiguriert.
Die erste Auswahl im Hauptmenü gilt wiederum der zu verwendenden Sprache. Wählen Sie diesen Menüpunkt aus, und entscheiden Sie sich für eine Sprache. Nach dem Verlassen des Untermenüs wird der folgende Menüpunkt, die Auswahl des Landes, ausgewählt. Wird in dieses Untermenü gewechselt, so ist bereits auf Basis der gewählten Sprache eine sinnvolle Vorauswahl getroffen worden.
Auch für den folgenden Schritt, die Auswahl einer passenden Tastaturbelegung, wird eine möglichst sinnvolle Vorauswahl getroffen.
Im nächsten Schritt wird versucht, ein CD-ROM-Laufwerk zu finden und eine enthaltene CD in das System einzubinden. Hierzu werden einige zusätzliche Module vom Installer geladen. Mit diesen Modulen sollten alle gängigen CD-Laufwerke erkannt werden, und der Installer sollte in der Lage sein, die CD einzubinden.
Die folgenden Schritte unterscheiden sich nicht von der einfachen Installation, es besteht jedoch die Möglichkeit, die Installation kleinteiliger zu steuern. So wird der Installer nicht versuchen, alle Module zur Erkennung von CD-ROM-Laufwerken automatisch zu laden (denn dies kann in seltenen Fällen zu Problemen oder Systemabstürzen führen), sondern es wird dem Administrator die Auswahl geboten, einzelne Module gezielt zu laden. Weiterhin können beim Laden der Module Parameter angegeben werden, wenn das jeweilige Modul dies erlaubt.
Im folgenden Menü können weitere Komponenten aus einer langen Liste ausgewählt werden. Die am häufigsten benötigten Komponenten sind bereits ausgewählt, es können jedoch weitere Komponenten, beispielsweise für spezielle Hardwarekonfigurationen, ausgewählt werden. Das Laden der Komponenten kann einige Momente dauern.
Nach dem Laden weiterer Installer-Komponenten werden im Hauptmenü zusätzliche Funktionen angezeigt.
Im nächsten Schritt wird die Konfiguration des Netzwerkes vorgenommen. Wenn alle benötigten Pakete auf CD-ROM vorliegen, kann dieser Schritt übersprungen werden. Wird jedoch eine so genannte „Netinstall-CD“ verwendet, so werden alle Pakete von einem Server aus dem Netz geholt. Hierzu wird natürlich ein konfiguriertes Netzwerk benötigt.
An dieser Stelle sollte der Menüpunkt „Detect hardware“ ausgewählt werden. Zwar wurde beim Starten des Installers bereits eine Erkennung der Hardware-Komponenten durchgeführt, zu diesem Zeitpunkt stehen jedoch weitere Kernel-Module zur Verfügung, so dass mehr Hardware-Komponenten erkannt werden können.
Nun wird es Zeit, sich mit der Plattenpartitionierung zu beschäftigen. Der Eintrag „Partition disks“ führt zu einer Übersicht der im System installierten Festplatten und der darauf angelegten Partitionen sowie eventuell noch vorhandener freier Bereiche. Über dieses Menü können Partitionen neu angelegt, gelöscht oder auch verändert werden. Dabei können auch die zu verwendenden Dateisysteme und die Mountpunkte im System angepasst werden.
Es ist darauf zu achten, dass mindestens zwei Partitionen (Root-Dateisystem / und ein Swap-Bereich) angelegt werden.
Als einer der letzten Punkte in diesem Menü kann eine Festplatte oder Partition auch automatisch eingeteilt werden. Wenn die Einteilung nach Wunsch vorgenommen wurde, ist der Menüeintrag „Finished partitioning“ auszuwählen und nochmals zu bestätigen. Die gewünschten Dateisysteme werden dann erzeugt und in das System eingehängt.
Der zeitintensivste Teil ist das nun folgende Installieren der Pakete des Grundsystems. Nachdem Sie den entsprechenden Menüeintrag „Install the base system“ ausgewählt haben, werden die Pakete installiert. Sind verschiedene Kernel-Pakete verfügbar, so kann das am geeignetsten erscheinende Paket ausgewählt und installiert werden.
Der letzte Schritt ist die Installation des Bootloaders. Hierbei kann zwischen GRUB („Install GRUB on a harddisk“) oder LILO („Install LILO on a harddisk“) gewählt werden. Weiterhin muss festgelegt werden, an welcher Stelle auf der Festplatte der Bootloader geschrieben werden soll. In dem meisten Fällen wird dies der Master-Boot-Record (MBR) der ersten Festplatte sein, dies ist auch bereits die Voreinstellung.
Zum Abschluss der Installation sollte die CD-ROM aus dem Laufwerk entfernt werden, um zu verhindern, dass das Installationssystem nochmals von der CD-ROM gestartet wird. Danach kann der Menüpunkt „Finish the installation and reboot“ gewählt werden.
Damit ist die Arbeit des Debian-Installers abgeschlossen. Nach dem ersten Neustart des Systems wird das Programm base-config aufgerufen. Dies kann auch zu jedem späteren Zeitpunkt nochmals (durch den Administrator) geschehen. base-config ist damit jedoch nicht mehr Bestandteil des Debian-Installers.
Der Debian-Installer besteht aus vielen Komponenten, die die unterschiedlichsten Aufgaben übernehmen. Die am häufigsten benötigten wurden bereits anhand der zuvor beschriebenen Installation vorgestellt. Hier nun eine Aufstellung aller Komponenten mit einer kurzen Beschreibung der jeweiligen Funktion.
Komponenten des Debian-Installers
- Hauptmenü
Zeigt die Liste der Komponenten während des Installationsvorgangs an und dient zum Aktivieren der einzelnen Komponenten. Die Debconf-Fragen des Hauptmenüs sind auf die Prioritätsstufe MEDIUM gesetzt, so dass das Hauptmenü nicht angezeigt wird, wenn die Prioritätsstufe auf HIGH oder CRITICAL gesetzt ist. (HIGH ist der Standard, wenn keine andere Priorität über einen Parameter am Bootprompt dem Installer übergeben wird.) Andererseits kann die Prioritätsstufe vorübergehend heruntergesetzt werden, wenn ein Fehler vorkommt. Dies geschieht im Fehlerfall automatisch, so dass dann das Hauptmenü erscheint.
- languagechooser
Zeigt eine Liste der Sprachen und Sprachvarianten. Der Installer zeigt die folgenden Meldungen in der ausgewählten Sprache an, es sei denn, die Übersetzung für diese Sprache ist nicht komplett. Ist dies der Fall, so werden die Meldungen in englischer Sprache angezeigt.
- countrychooser
Zeigt eine Liste der Länder. Der Benutzer kann hier das Land auswählen, in dem er lebt.
- ddetect
Erkennt Festplatten, die entweder im Computer eingebaut oder am Computer angeschlossen sind.
- pcmcia
Ermöglicht es dem Benutzer, PCMCIA-Netzwerk-Karten zu konfigurieren.
- kbd-chooser
Auswahl aus einer Liste von Tastaturen.
- netcfg
Konfiguriert die Netzwerkverbindungen des Computers.
- iso-scan
Sucht nach ISO-Datei-Systemen (CD-ROM-Image-Dateien), die sich auf einer CD-ROM oder auf der Festplatte befinden können.
- choose-mirror
Präsentiert eine Liste von Debian-Archiv-Spiegeln. Der Benutzer kann die Installationsquelle auswählen. Üblicherweise wird hier ein lokales CD-ROM-Laufwerk oder ein Netzwerk-Spiegel ausgewählt.
- cdrom-detect
Erkennt CD-ROM-Laufwerke, die im Computer eingebaut oder an den Computer angeschlossen sind.
- anna
"Anna's Not Nearly APT": ein abgespecktes APT speziell für den Debian-Installer. Installiert Pakete, die von dem ausgewählten Spiegel geholt worden sind.
- partman
Ermöglicht es dem Benutzer, die am System angeschlossenen Festplatten zu partitionieren, Dateisysteme darauf zu erstellen und sie in das zukünftige Dateisystem einzuhängen. Es enthält interessante Features wie einen komplett automatischen Modus oder LVM-Unterstützung.
- autopartkit
Partitioniert eine komplette Platte nach vorgegebenen Benutzer-Einstellungen.
- partitioner
Ermöglicht es dem Benutzer, die an das System angeschlossenen Platten zu partitionieren. Dazu wird ein von der Architektur Ihres Computers abhängiges Partitionierungsprogramm verwendet.
- partconf
Zeigt eine Liste von Partitionen an und erzeugt entsprechend den Benutzereingaben Dateisysteme auf den ausgewählten Partitionen.
- base-installer
Installiert eine Anzahl von wichtigen Paketen, die nach dem Neustart das Debian-Grundsystem darstellen.
- kernel-chooser
Ermöglicht dem Benutzer die Auswahl einer Kernel-Version, wenn unterschiedliche Kernel-Pakete auf den Installationsquellen verfügbar sind.
- bootloader-installer
Installiert ein Boot-Loader-Programm auf der Festplatte, das zum Starten des Computers ohne Verwendung einer Diskette oder CD-ROM notwendig ist. Viele Boot-Loader erlauben dem Benutzer die Auswahl eines alternativen Betriebssystems bei jedem Start des Computers. Abhängig von der Hardwarearchitektur kommen unterschiedliche Bootloader zum Einsatz.
- baseconfig
Bietet Dialoge zum Einstellen der Basis-System-Pakete entsprechend den Benutzer-Einstellungen. Siehe hierzu auch Baseconfig .
- shell
Erlaubt dem Benutzer das Ausführen einer Shell aus dem Menü oder auf der zweiten Konsole.
- bugreporter
Bietet dem Benutzer die Möglichkeit, beim Auftauchen von Problemen Informationen auf einer Diskette abzuspeichern, um bei Problemen mit dem Debian-Installer den Entwicklern genaue Informationen zusenden zu können.
Um ein oder mehrere Systeme automatisch, also ohne eine Interaktion mit dem Benutzer, zu installieren, kann der Debian-Installer ebenfalls verwendet werden. Andere Debian-Pakete, die dies ebenfalls erlauben, sind replicator, systemimager, autoinstall und FAI (siehe FAI ). Die Konzepte bei diesen Programmen sind dabei recht unterschiedlich und reichen von der Verwendung eines Images der Festplatte eines bereits installierten Systems bis hin zu einem zentralen Installationsserver im Netz (FAI).
Der Debian-Installer lässt sich über eine Datei mit Voreinstellungen steuern, so dass alle Fragen, die der Benutzer während der Installation normalerweise beantworten muss, nicht mehr gestellt werden. Diese so genannte „preconfiguration“-Datei kann dabei von dem Installationsmedium (CD-ROM, DVD, Diskette...) oder aus dem Netzwerk geladen werden. Das Format dieser Datei entspricht dabei der Ausgabe des Kommandos debconf-get-selections (siehe debconf-get-selections, ). debconf-get-selections ist im Paket debconf-utils enthalten.
Um eine „preconfiguration“-Datei von einem bestehenden System zu erzeugen, müssen sowohl die Informationen, die während der Installation dieses Systems übergeben wurden, als auch die Informationen bei der späteren Installation von Paketen in eine Datei geschrieben werden. Dies geschieht mit den Kommandos
debconf-get-selections --installer > config.cfg debconf-get-selections >> config.cfg
Diese Datei muss mit einem Texteditor angepasst und auf einem (Web-)Server oder dem Installationsmedium abgelegt werden. In jedem Fall muss dem Linux-Kernel beim Starten dieser Ort als Parameter übergeben werden, damit das Debian-Installationsprogramm frühzeitig die gewünschten Informationen einlesen kann. Liegt die Datei auf einem Server, so ist beispielsweise preseed/url=http://servername/pfad/config.cfg als Boot-Parameter zu übergeben. Natürlich funktioniert dies nur, wenn der Debian-Installer in der Lage ist, das Netzwerk automatisch per DHCP zu konfigurieren. Ansonsten ist ein Eingriff von Hand notwendig. Wenn die Datei auf einem lokalen Medium verfügbar ist, so ist das Netzwerk nicht zwingend notwendig. Hierbei ist dem Kernel der Parameter preseed/file=/floppy/config.cfg zu übergeben, falls die Datei auf einer Diskette liegt. Auch beim Booten von einem USB-Stick kann diese Datei eingelesen werden, hierzu müssen Sie die Datei syslinux.cfg um den Parameter preseed/file=/hd-media/config.cfg ergänzen. Beachten Sie, dass nicht alle Dateisysteme lange Dateinamen unterstützen, ein kurzer Dateiname ist im Zweifelsfall die bessere Wahl.
Hier sehen Sie ein Beispiel für eine Konfigurationsdatei des Debian-Installers mit vielen gut dokumentierten Beispielen. Einige Zeilen sind aufgrund der Länge umbrochen worden. Sie sind am Zeilenende mit dem Zeichen \ gekennzeichnet.
# d-i preseed file, version 0.1. Copyright 2004 by Joey Hess.
#
# Use with care! This will make d-i install Debian without warnings or
# confirmation.
#
# THIS SOFTWARE IS PROVIDED BY AUTHORS AND CONTRIBUTORS ``AS IS'' AND
# ANY EXPRESS OR IMPLIED WARRANTIES, INCLUDING, BUT NOT LIMITED TO, THE
# IMPLIED WARRANTIES OF MERCHANTABILITY AND FITNESS FOR A PARTICULAR PURPOSE
# ARE DISCLAIMED. IN NO EVENT SHALL THE AUTHORS OR CONTRIBUTORS BE LIABLE
# FOR ANY DIRECT, INDIRECT, INCIDENTAL, SPECIAL, EXEMPLARY, OR CONSEQUENTIAL
# DAMAGES (INCLUDING, BUT NOT LIMITED TO, PROCUREMENT OF SUBSTITUTE GOODS
# OR SERVICES; LOSS OF USE, DATA, OR PROFITS; OR BUSINESS INTERRUPTION)
# HOWEVER CAUSED AND ON ANY THEORY OF LIABILITY, WHETHER IN CONTRACT, STRICT
# LIABILITY, OR TORT (INCLUDING NEGLIGENCE OR OTHERWISE) ARISING IN ANY WAY
# OUT OF THE USE OF THIS SOFTWARE, EVEN IF ADVISED OF THE POSSIBILITY OF
# SUCH DAMAGE. In other words, if you destroy your computer with this, it's
# your own tough luck.
#### Modifying syslinux.cfg.
# Edit the syslinux.cfg (or similar) file, and add parameters to the end
# of the append line(s) for the kernel.
#
# You'll at least want to add a parameter telling the installer where to
# get its preseed file from.
# If you're installing from USB media, use this, and put the preseed file
# in the toplevel directory of the USB stick.
# preseed/file=/hd-media/preseed
# If you're netbooting, use this instead:
# preseed/url=http://host/path/to/preseed
# If you're remastering a CD, you could use this:
# preseed/file=/cdrom/preseed
# Be sure to copy this file to the location you specify.
#
# While you're at it, you may want to throw a debconf/priority=critical in
# there, to avoid most questions even if the preseeding below misses some.
# And you might set the timeout to 1 in syslinux.cfg to avoid needing to hit
# enter to boot the installer.
#
# Language, country, and keyboard selection cannot be preseeded from a file,
# because the questions are asked before the preseed file can be loaded.
# Instead, to avoid these questions, pass some more parameters to the kernel:
#
# languagechooser/language-name=English
# countrychooser/shortlist=US
# console-keymaps-at/keymap=us
#### Shell commands.
# d-i preseeding is inherently not secure. Nothing in the installer checks
# for attempts at buffer overflows or other exploits of the values of a
# preseed file like this one. Only use preseed files from trusted
# locations! To drive that home, and because it's generally useful, here's
# a way to run any shell command you'd like inside the installer,
# automatically.
# This first command is run as early as possible, just after
# preseeding is read.
#d-i preseed/early_command string wget http://url/to/my.udeb \
# -O /tmp/my.udeb ; udpkg -i /tmp/my.udeb
# This command is run just before the install finishes, but when there is
# still a usable /target directory.
#d-i preseed/late_command string for deb in /hd-media/*.deb; \
# do cp $deb /target/tmp; chroot /target dpkg -i /tmp/$(basename $deb); done
# This command is run just as base-config is starting up.
#base-config base-config/early_command string echo hi mom
# This command is run after base-config is done, just before the login:
# prompt. This is a good way to install a set of packages you want, or to
# tweak the configuration of the system.
#base-config base-config/late_command string apt-get install zsh; chsh -s /bin/zsh
#### Network configuration.
# Of course, this won't work if you're loading your preseed file from the
# network! But it's great if you're booting from CD or USB stick. You can
# also pass network config parameters in on the kernel params if you are
# loading preseed files from the network.
# Force netcfg to use a specific interface. Normally not needed, since it
# uses whichever interface is connected.
#d-i netcfg/choose_interface select eth0
# If you prefer to configure the network manually, here's how:
#d-i netcfg/disable_dhcp boolean true
#d-i netcfg/get_nameservers string 192.168.1.1
#d-i netcfg/get_ipaddress string 192.168.1.42
#d-i netcfg/get_netmask string 255.255.255.0
#d-i netcfg/get_gateway string 192.168.1.1
#d-i netcfg/confirm_static boolean true
# Note that any hostname and domain names assigned from dhcp take
# precidence over values set here. However, setting the values still
# prevents the questions from being shown even if values come from dhcp.
d-i netcfg/get_hostname string unassigned-hostname
d-i netcfg/get_domain string unassigned-domain
# Disable that annoying WEP key dialog.
d-i netcfg/wireless_wep string
# The wacky dhcp hostname that some ISPs use as a password of sorts.
#d-i netcfg/dhcp_hostname string radish
#### Mirror settings.
d-i mirror/country string enter information manually
d-i mirror/http/hostname string http.us.debian.org
d-i mirror/http/directory string /debian
d-i mirror/suite string testing
d-i mirror/http/proxy string
### Partitioning.
# If the system has free space you can choose to only partition that space.
#d-i partman-auto/init_automatically_partition select Use the largest continuous free space
# Alternatively, you can specify a disk to partition. The device name can
# be given in either devfs or traditional non-devfs format.
# For example, to use the first disk devfs knows of:
d-i partman-auto/disk string /dev/discs/disc0/disc
# You can choose from any of the predefined partitioning recipes:
d-i partman-auto/choose_recipe select All files in one partition (recommended for new users)
#d-i partman-auto/choose_recipe select Desktop machine
#d-i partman-auto/choose_recipe select Multi-user workstation
# Or provide a recipe of your own...
# The recipe format is documented in the file devel/partman-auto-recipe.txt.
# If you have a way to get a recipe file into the d-i environment, you can
# just point at it.
#d-i partman-auto/expert_recipe_file string /hd-media/recipe
# If not, you can put an entire recipe in one line. This example creates
# a small /boot partition, suitable swap, and uses the rest of the space
# for the root partition:
#d-i partman-auto/expert_recipe string boot-root :: 20 50 100 ext3 \
# $primary{ } $bootable{ } method{ format } format{ } use_filesystem{ } \
# filesystem{ ext3 } mountpoint{ /boot } . 500 10000 1000000000 ext3 \
# method{ format } format{ } use_filesystem{ } filesystem{ ext3 } \
# mountpoint{ / } . 64 512 300% linux-swap method{ swap } format{ } .
# For reference, here is that same recipe in a more readable form:
# boot-root ::
# 40 50 100 ext3
# $primary{ } $bootable{ }
# method{ format } format{ }
# use_filesystem{ } filesystem{ ext3 }
# mountpoint{ /boot }
# .
# 500 10000 1000000000 ext3
# method{ format } format{ }
# use_filesystem{ } filesystem{ ext3 }
# mountpoint{ / }
# .
# 64 512 300% linux-swap
# method{ swap } format{ }
# .
# This makes partman automatically partition without confirmation.
d-i partman/choose_partition select Finish partitioning and write changes to disk
d-i partman/confirm boolean true
#### Boot loader installation.
# Grub is the default boot loader (for x86). If you want lilo installed
# instead, uncomment this:
#d-i grub-installer/skip boolean true
# This is fairly safe to set, it makes grub install automatically to the MBR
# if no other operating system is detected on the machine.
d-i grub-installer/only_debian boolean true
# This one makes grub-installer install to the MBR if if finds some other OS
# too, which is less safe as it might not be able to boot that other OS.
d-i grub-installer/with_other_os boolean true
# Alternatively, if you want to install to a location other than the mbr,
# uncomment and edit these lines:
#d-i grub-installer/bootdev string (hd0,0)
#d-i grub-installer/only-debian boolean false
#d-i grub-installer/with_other_os boolean false
# TODO how to preseed lilo-installer? Its questions make this difficult.
##### Finishing up the first stage install.
# Avoid that last message about the install being complete.
d-i prebaseconfig/reboot_in_progress note
##### Preseeding base-config.
# XXX: Note that most of this will not work right until base-config 2.40.4
# is available.
# Avoid the intorductory message.
base-config base-config/intro note
# Avoid the final message.
base-config base-config/login note
# If you installed a display manager, but don't want to start it immediately
# after base-config finishes.
#base-config base-config/start-display-manager boolean false
###### Time zone setup.
# Controls whether or not the hardware clock is set to GMT.
base-config tzconfig/gmt boolean true
# If you told the installer that you're in the United States, then you
# can set the time zone using this variable.
# (Choices are: Eastern, Central, Mountain, Pacific, Alaska, Hawaii,
# Aleutian, Arizona East-Indiana, Indiana-Starke, Michigan, Samoa, other)
base-config tzconfig/choose_country_zone/US select Eastern
# If you told it you're in Canada.
# (Choices are: Newfoundland, Atlantic, Eastern, Central,
# East-Saskatchewan, Saskatchewan, Mountain, Pacific, Yukon, other)
base-config tzconfig/choose_country_zone/CA select Eastern
# If you told it you're in Brazil. (Choices are: East, West, Acre,
# DeNoronha, other)
base-config tzconfig/choose_country_zone/BR select East
# Many countries have only one time zone. If you told the installer you're
# in one of those countries, you can choose its standard time zone via this
# question.
base-config tzconfig/choose_country_zone_single boolean true
# This question is asked as a fallback for countries other than those
# listed above, which have more than one time zone. You can preseed one of
# the time zones, or "other".
#base-config tzconfig/choose_country_zone_multiple select
###### Account setup.
# To preseed the root password, you have to put it in the clear in this
# file. That is not a very good idea, use caution!
# (XXX: In fact, this won't work, because passwd clears the settings
# before asking for a root password. This may not be fixed before the sarge
# release, if it's fixed at all.)
#passwd passwd/root-password password r00tme
#passwd passwd/root-password-again password r00tme
# If you want to skip creation of a normal user account.
#passwd passwd/make-user boolean false
# Alternatively, you can preseed the user's name. Note that the username
# will be derived from this; it cannot be overridden currently. The
# username will be the (lowercase) first name of the full name.
#passwd passwd/user-fullname string Debian User
#passwd passwd/username string
# And their password, but use caution!
#passwd passwd/user-password password insecure
#passwd passwd/user-password-again password insecure
###### Apt setup.
# This question controls what source the second stage installation uses
# for packages. Choices are cdrom, http, ftp, filesystem, edit sources list
# by hand
base-config apt-setup/uri_type select http
# If you choose ftp or http, you'll be asked for a country and a mirror.
base-config apt-setup/country select enter information manually
base-config apt-setup/hostname string http.us.debian.org
base-config apt-setup/directory string /debian
# Stop after choosing one mirror.
base-config apt-setup/another boolean false
# You can choose to install non-free and contrib software.
#base-config apt-setup/non-free boolean true
#base-config apt-setup/contrib boolean true
# Do enable security updates.
base-config apt-setup/security-updates boolean true
###### Package selection.
# You can choose to install any combination of tasks that are available.
# Available tasks as of this writing include: Desktop environment,
# Web server, Print server, DNS server, File server, Mail server,
# SQL database, manual package selection. The last of those will run
# aptitude. You can also choose to install no tasks, and force the
# installation of a set of packages in some other way.
# XXX: this will not work until tasksel 2.12 is available
tasksel tasksel/first multiselect Desktop environment
#tasksel tasksel/first multiselect Web server, Mail server, DNS server
###### Mailer configuration.
# During a normal install, exim asks only two questions. Here's how to
# avoid even those. More complicated preseeding is possible.
exim4-config exim4/dc_eximconfig_configtype select no configuration at this time
# It's a good idea to set this to whatever user account you choose to
# create. Leaving the value blank results in postmaster mail going to
# /var/mail/mail.
exim4-config exim4/dc_postmaster string
###### X Configuration.
# Preseeding Debian's X config is possible, but you probably need to know
# some details about the video hardware of the machine, since Debian's X
# configurator does not do fully automatic configuration of everything.
# X can detect the right driver for some cards, but if you're preseeding,
# you override whatever it chooses. Still, vesa will work most places.
#xserver-xfree86 xserver-xfree86/config/device/driver select vesa
# A caveat with mouse autodetection is that if it fails, X will retry it
# over and over. So if it's preseeded to be done, there is a possibility of
# an infinite loop if the mouse is not autodetected.
#xserver-xfree86 xserver-xfree86/autodetect_mouse boolean true
# Monitor autodetection is recommended.
xserver-xfree86 xserver-xfree86/autodetect_monitor boolean true
# Uncomment if you have a LCD display.
#xserver-xfree86 xserver-xfree86/config/monitor/lcd boolean true
# X has three configuration paths for the monitor. Here's how to preseed
# the "medium" path, which is always available. The "simple" path may not
# be available, and the "advanced" path asks too many questions.
xserver-xfree86 xserver-xfree86/config/monitor/selection-method select medium
xserver-xfree86 xserver-xfree86/config/monitor/mode-list select 1024x768 @ 60 Hz
###### Everything else.
# Depending on what software you choose to install, or if things go wrong
# during the installation process, it's possible that other questions may
# be asked. You can preseed those too, of course. To get a list of every
# possible question that could be asked during an install, do an
# installation, and then run these commands:
# debconf-get-selections --installer > file
# debconf-get-selections >> file
# If you like, you can include other preseed files into this one.
# Any settings in those files will override pre-existing settings from this
# file. More that one file can be listed, separated by spaces; all will be
# loaded. The included files can have preseed/include directives of their
# own as well. Note that if the filenames are relative, they are taken from
# the same directory as the preseed file that includes them.
#d-i preseed/include string x.cfg
# More flexably, this runs a shell command and if it outputs the names of
# preseed files, includes those files. For example, to switch configs based
# on a particular usb storage device (in this case, a built-in card reader):
#d-i preseed/include_command string if $(grep -q "GUID: 0aec3050aec305000001a003" \
# /proc/scsi/usb-storage-*/*); then echo kraken.cfg; else echo otherusb.cfg; fi
Wie in diesem Beispiel beschrieben, lassen sich auch Shell-Kommandos vor und nach der Installation des Grundsystems ausführen, um das System anzupassen.
Nach dem Neustart des Systems, übrigens der einzige Neustart für die gesamte Installation, wird das Grundsystem konfiguriert. Die im Folgenden beschriebenen Schritte können jederzeit durch den Aufruf des Programms base-config wiederholt werden.
Zunächst werden die Systemuhr und die Zeitzone, in der sich das System befindet, konfiguriert. Auf Systemen, auf denen ausschließlich Linux installiert ist, sollte die Hardware-Uhr des Systems auf GMT gestellt werden. Wenn auf dem System auch andere Betriebssysteme installiert sind, so kann es vorteilhaft sein, die Uhr auf die lokale Zeit einzustellen.
Die hier vorgeschlagene Zeitzone wird anhand der Informationen zur Sprache gewählt, die bei der Installation eingestellt wurden.
Im Folgenden ist ein Passwort für den Systemadministrator (root) einzugeben. Auch wenn es möglich ist, hier ein sehr einfaches Passwort zu verwenden, so ist dies natürlich nicht empfehlenswert. Die Auswahl eines guten Passwortes ist auf vielen Webseiten im Netz beschrieben, es sind dabei nur einige einfache Regeln zu beachten. Eine Suche nach „auswahl gutes passwort“ mittels Google führt schnell zum Erfolg.
Wird das Programm base-config später nochmals aufgerufen, so werden das Administrator-Passwort und das folgende Anlegen eines Benutzerkontos nicht erneut aufgerufen.
Um sicherzugehen, dass bei der Eingabe des Passworts kein Fehler gemacht wurde, muss das Passwort noch einmal eingegeben werden.
Grundsätzlich sollte auf jedem System neben dem Zugangskonto für den Administrator auch mindestens ein solches Konto für einen Benutzer angelegt werden, das nicht über alle Rechte verfügt. Dieses Benutzerkonto sollte für grundsätzlich alle Logins bzw. Arbeiten auf dem System verwendet werden. Nur wenn für eine bestimmte Aufgabe die Zugriffsrechte nicht ausreichend sind, sollten Sie mit dem Kommando su die Identität wechseln. Nach Beendigung der Arbeiten als Administrator sollte man sich umgehend wieder als „normaler“ Benutzer im System bewegen.
Hier kann der reale Name des Benutzers eingegeben werden.
Der Benutzername (oder auch Loginname) wird vom System zusammen mit dem Passwort für die Anmeldung am System verwendet. Vom Installer wird hier der Vorname des realen Namens verwendet; dies kann jedoch beispielsweise auf die Initialen geändert werden.
Auch für diesen Benutzer muss ein Passwort festgelegt werden.
Auch für diesen Benutzer muss, um Missverständnisse zu vermeiden, das Passwort wiederholt werden.
Wenn zu diesem Zeitpunkt die CD oder DVD eingelegt ist, von der die Installation vorgenommen worden ist, so wird automatisch versucht, auf diesem Medium Softwarepakete für die weitere Installation zu finden.
Im Folgenden werden die verfügbaren Paketquellen konfiguriert, so dass das Debian-Paketmanagement darauf zugreifen kann. Hierbei kann auf verschiedene Quellen, wie zum Beispiel CD-ROMs, HTTP- oder FTP-Server oder auch auf Dateien im lokalen Dateisystem, zugegriffen werden.
Das Einlesen weiterer CD-ROMs oder DVDs erfolgt über den Menüpunkt „cdrom“. Hierbei sind einfach alle weiteren Medien nacheinander einzulegen. Das Einlesen kann etwas Zeit in Anspruch nehmen, insbesondere bei der Verwendung von DVDs.
Im Folgenden sehen Sie ein Beispiel für die Konfiguration von Paketquellen, die auf einem Debian-Server im Internet liegen.
Bei der Auswahl der Methoden HTTP oder FTP muss zunächst das Land gewählt werden, aus dem die Pakete bezogen werden sollen.
Den schnellsten Server finden
Das Programm netselect prüft aus der Liste der Debian-Spiegel die Verfügbarkeit und die Übertragungsrate jedes einzelnen Servers. Abschließend wird der am besten erreichbare Server ausgegeben. Anhand dieser Angaben kann ein Eintrag in der Datei sources.list erfolgen.
Eine detaillierte Statistik aller angefragten Server kann mit der Option -vv ausgegeben werden. Weiterhin ist es möglich, auf der Kommandozeile nur eine Auswahl von Servern anzugeben; aus diesen wird dann der schnellste ermittelt.
Nun kann in dem gewählten Land aus einer Liste von Servern gewählt werden.
Bei Verwendung eines Proxys können hier die notwendigen Daten eingegeben werden. Beachten Sie bei der Verwendung von Benutzernamen und Passwörtern für den Zugriff auf den Proxy, dass diese in der korrekten Form
http://[[Benutzer][:Passwort]@]Rechnername[:Port]
angegeben werden.
Wenn alle Angaben vollständig sind, werden die Paketlisten vom gewünschten Server geholt.
Zusätzlich können Paketquellen von Debian-Servern eingebunden werden, auf denen Sicherheitsaktualisierungen von Paketen zur Verfügung gestellt werden. Wenn das System über eine Anbindung an das Internet verfügt, so sollte der Zugriff auf die Sicherheitsupdates auf jeden Fall aktiviert werden. Um die aktualisierten Softwarepakete einzuspielen, muss neben dem Eintrag in der APT-Konfigurationsdatei, der in diesem Schritt vorgenommen wird, natürlich vom Administrator in regelmäßigen Abständen dafür gesorgt werden, dass die Pakete auch installiert werden.
Dies ist natürlich nur mit einer funktionsfähigen Netzwerkkonfiguration möglich. Sollte zu den entsprechenden Servern, auf denen sich die Sicherheitsupdates befinden, keine Verbindung hergestellt werden können, so erscheint folgende Fehlermeldung.
Die Konfigurationsdatei /etc/apt/sources.list wird in jedem Fall um die entsprechenden Einträge für den Zugriff auf die Sicherheitsupdates ergänzt. Ist die Verbindungsaufnahme jedoch zurzeit nicht möglich, so sind die entsprechenden Einträge in der Konfigurationsdatei auskommentiert und können zu einem späteren Zeitpunkt mit einer funktionierenden Netzwerkkonfiguration wieder aktiviert werden.
Die Auswahl der zu installierenden Softwarepakete kann, über Paketgruppen erfolgen, die bestimmten Funktionen zugeordnet sind. Diese Paketgruppen nennt man „Task-Pakete“. Zur Auswahl dieser Paketgruppen dient das Programm tasksel (von Task-Select). Mit tasksel lassen sich Paketgruppen auswählen, die nach Anwendungsfällen zusammengestellt sind. So lässt sich beispielsweise sehr schnell ein Arbeitsplatzsystem zusammenstellen, ohne Hunderte von Paketen auswählen zu müssen.
Wenn Sie Wert auf ein sehr schlankes und aufgeräumtes System legen, sollten Sie tasksel nicht verwenden. Die tatsächlich benötigten Pakete können dann später gezielt mittels APT (siehe APT) oder Aptitude (siehe Aptitude) installiert werden.
Abhängig von der Anzahl der zur Installation ausgewählten Pakete kann die folgende Installation einige Zeit in Anspruch nehmen. Von den gewählten Paketen ist es ebenfalls abhängig, ob im Rahmen der folgenden Installation noch Eingaben zur Konfiguration der Pakete notwendig sind. Weitere Informationen zu tasksel und auch zum benötigten Speicherplatz für die task-Pakete finden Sie in tasksel .
Auf jedem Debian-System ist die Installation eines Mailservers zwingend notwendig. Dieser Mailserver dient dazu, Fehlermeldungen des Systems an den zuständigen Administrator weiterzuleiten. Debian verwendet hierzu das Programm Exim4. Dieses muss im einfachsten Fall so eingerichtet werden, dass E-Mails nur auf dem lokalen System ausgeliefert werden.
Die menügeführte Konfiguration von Exim erlaubt auch kompliziertere Konfigurationen. Dies ist jedoch für ein minimales Grundsystem nicht notwendig und kann auch bei Bedarf später noch eingerichtet werden.
Als weitere Information muss noch ein Benutzer angegeben werden, an den die vom System erzeugten E-Mails ausgeliefert werden sollen. Damit ist die minimale Konfiguration des Mailsystems abgeschlossen.
Sind alle Pakete installiert und konfiguriert, so wird die Konfiguration des Grundsystems abgeschlossen.