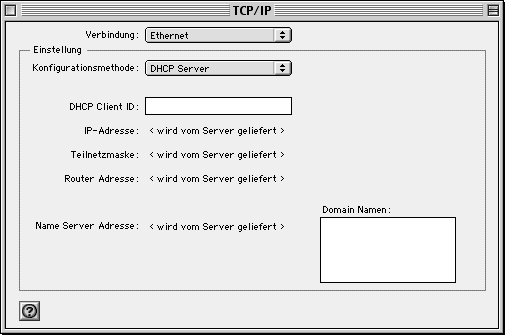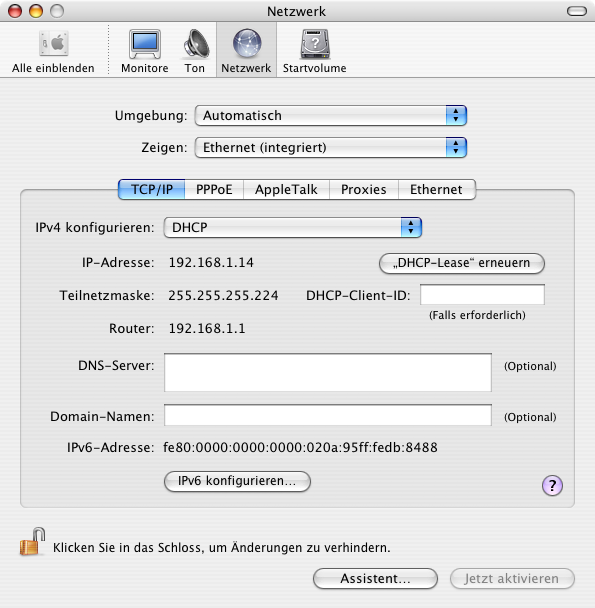DHCP ist ein sehr verbreitetes Protokoll, um automatisch Rechner für den Zugang zum Netz zu konfigurieren. Hierzu ist es notwendig, einen DHCP-Server aufzusetzen, von dem die Clients (zum Beispiel die Arbeitsplatzrechner) die nötigen Daten (IP-Nummer, Netzmaske oder auch Nameserver-Adresse) beziehen. Schauen wir uns zuerst die Konfiguration des Servers an:
Installieren Sie zunächst das Paket dhcp. Die Konfiguration für den DHCP-Server finden Sie in der Datei /etc/dhcpd.conf.
Hier folgt ein Beispiel für die Datei /etc/dhcpd.conf, bei der jedem Rechner (Client) eine feste IP-Nummer zugewiesen wird. Diese wird anhand der Hardware-Adresse (MAC-Adresse) der Netzwerkkarte zugeordnet.
# dhcpd.conf
#
option domain-name "openoffice.de";
option domain-name-servers gateway.openoffice.de;
option subnet-mask 255.255.255.240;
default-lease-time 600;
max-lease-time 7200;
subnet 192.168.1.0 netmask 255.255.255.0 {
range 192.168.1.10 192.168.1.255;
option broadcast-address 192.109.42.16;
option routers gateway.openoffice.de;
}
host imac {
hardware ethernet 08:00:07:26:c0:a5;
fixed-address sushi.openoffice.de;
}
Diese Konfiguration benutzt ein nicht geroutetes Netz, das Sie problemlos zu Hause für Ihr internes Netz verwenden können. Weiterhin werden die ersten 9 Adressen nicht benutzt; Rechner, die Ihre Netzwerkangaben per DHCP beziehen, benutzen IP-Nummern ab der 192.168.0.10 aufwärts.
Sie müssen für jeden Rechner, den Sie über den DHCP-Server versorgen wollen, einen Eintrag vornehmen, wie hier im Beispiel für den Rechner „imac“ gezeigt. Wenn Sie die Hardware-Adresse Ihrer Netzwerkkarte nicht kennen, konfigurieren Sie den DHCP-Server erst einmal ohne diesen Eintrag und lesen weiter. Sie können die Hardware-Adresse auch später aus dem Logfile Ihres Servers entnehmen.
Weiterhin müssen Sie in der Datei /etc/init.d/dhcp die Variable run_dhcp auf 1 ändern. Danach können Sie mit /etc/init.d/dhcp start den DHCP-Server aktivieren.
Starten Sie nun einen der Rechner, die per DHCP versorgt werden sollen (Client). Wenn Sie noch keinen Eintrag für die Hardware-Adresse vorgenommen haben, können Sie diese aus dem Logfile entnehmen. Benutzen Sie dazu als Superuser das Kommando tail -f /var/log/messages. Fügen Sie die angezeigte Adresse in die Konfigurationsdatei ein, und starten Sie den DHCP-Server neu (mit /etc/init.d/dhcp stop und /etc/init.d/dhcp start). Sollte Ihr Client mittlerweile aufgegeben haben, so starten Sie diesen Rechner ebenfalls neu.
Alternativ kann auch das Kommando pump benutzt werden, um erneut eine DCHP-Anfrage zu starten.
Eine etwas umfangreichere Konfiguration, die auch eine dynamische Adressvergabe zulässt und für einen Rechner eine feste IP-Adresse zuweist, finden Sie hier:
# option definitions common to all supported networks...
option domain-name "openoffice.de";
option domain-name-servers ns.openoffice.de;
#option subnet-mask 255.255.255.224;
default-lease-time 600;
max-lease-time 7200;
subnet 192.168.1.0 netmask 255.255.255.0 {
range 192.168.1.20 192.168.1.255;
option domain-name-servers 192.168.1.6;
option domain-name "openoffice.de";
option routers 192.168.1.6;
option subnet-mask 255.255.255.0;
option broadcast-address 192.168.1.255;
default-lease-time 600;
max-lease-time 7200;
}
host surimi {
hardware ethernet 00:60:08:78:c3:67;
fixed-address surimi;
}
Im Folgenden finden Sie einige kurze Informationen, wie Sie auch Ihre anderen Rechner auf DHCP umstellen.
Die Konfiguration eines Notebooks mit Debian GNU/Linux ist denkbar einfach: Benutzen Sie, wie schon vorab beschrieben, das Programm pcnetconfig, und beantworten Sie die Frage nach der Methode mit 2 für „Use the dhcpcd or dhclient program“:
sushi:/home/fr# pcnetconfig This program will create a basic /etc/pcmcia/network.opts file, the pcmcia-cs package's network adapter configuration file, based on choices that you make. A sample network.opts file is supplied in pcmcia-cs; you can edit this file to match your local network setup. Refer to the PCMCIA-HOWTO (usually in /usr/doc/HOWTO/PCMCIA-HOWTO.gz) for a detailed description of this file's contents. Before continuing with this program, ensure that you know your host's network configuration. Do you want to continue? [y] Choose a method for obtaining the host's IP address and routing information 1) Use the BOOTP protocol 2) Use the dhcpcd or dhclient program 3) Use /sbin/pump 4) Use netenv (from the netenv package) 5) Specify the IP address now (default) 2 In addition to the usual network configuration parameters, the network.opts script can specify extra actions to be taken after an interface is configured, or before an interface is shut down. If network.opts defines a shell function called start_fn, it will be invoked by the network script after the interface is configured, and the interface name will be passed to the function as its first (and only) argument. Similarly, if it is defined, stop_fn will be invoked before shutting down an interface. Refer to the PCMCIA-HOWTO for more details. This program will now write the network.opts file. Please take care not to overwrite a previously configured version of this file. Do you want to write /etc/pcmcia/network.opts? [y] y
Speichern Sie die Konfiguration dann ab.
Unter MacOS wählen Sie unter dem Apfel-Menü den Punkt „Kontrollfelder“ / „TCP/IP“ aus.
Wenn Sie gefragt werden, ob TCP/IP aktiviert werden soll, klicken Sie auf „Ja“. Wählen Sie danach aus dem Menü „DHCP“ aus, und schließen Sie das Fenster.
Beim nächsten Neustart versucht der Mac, die Netzwerkinformationen per DHCP zu beziehen. Achten Sie darauf, dass der Mac an das Netzwerk angeschlossen ist.
Ein MacOS X-System als DHCP-Client in einem Netzwerk zu verwenden ist denkbar einfach: Netzwerk einstecken und fertig. MacOS X versucht automatisch in der Standard-Einstellung einen DHCP-Server zu finden.
Anpassungen an das Netzwerk werden unter MacOS X (hier im Beispiel die Version 10.3 „Panther“) über die Systemeinstellungen (Netzwerk - Ethernet) gemacht.