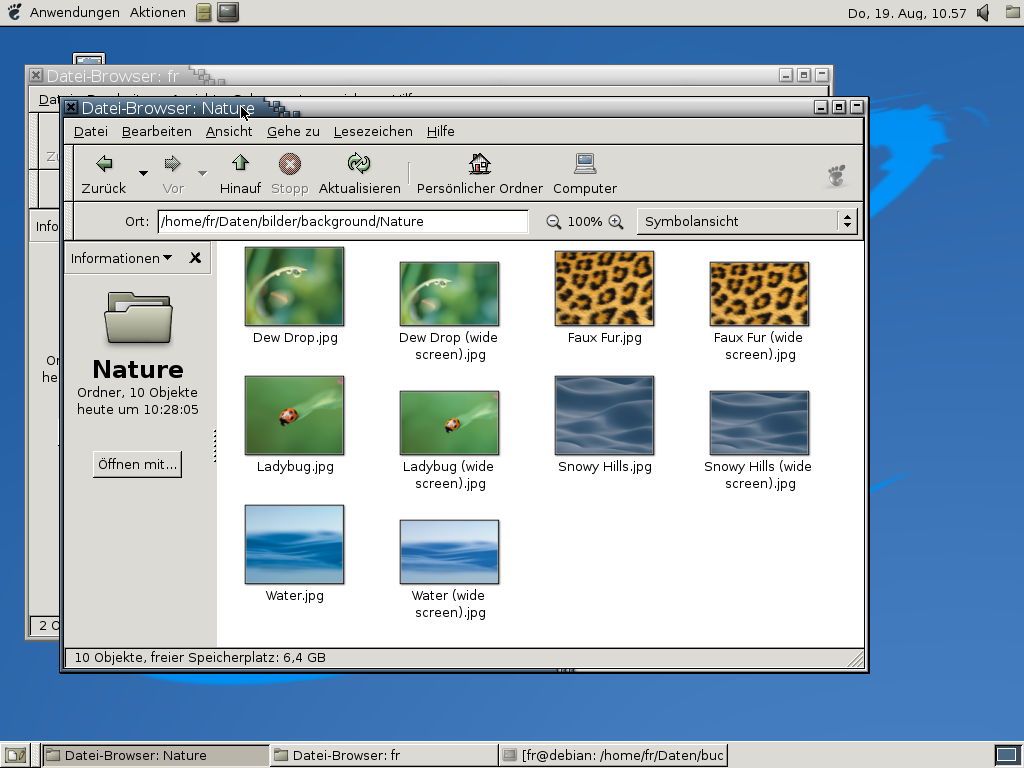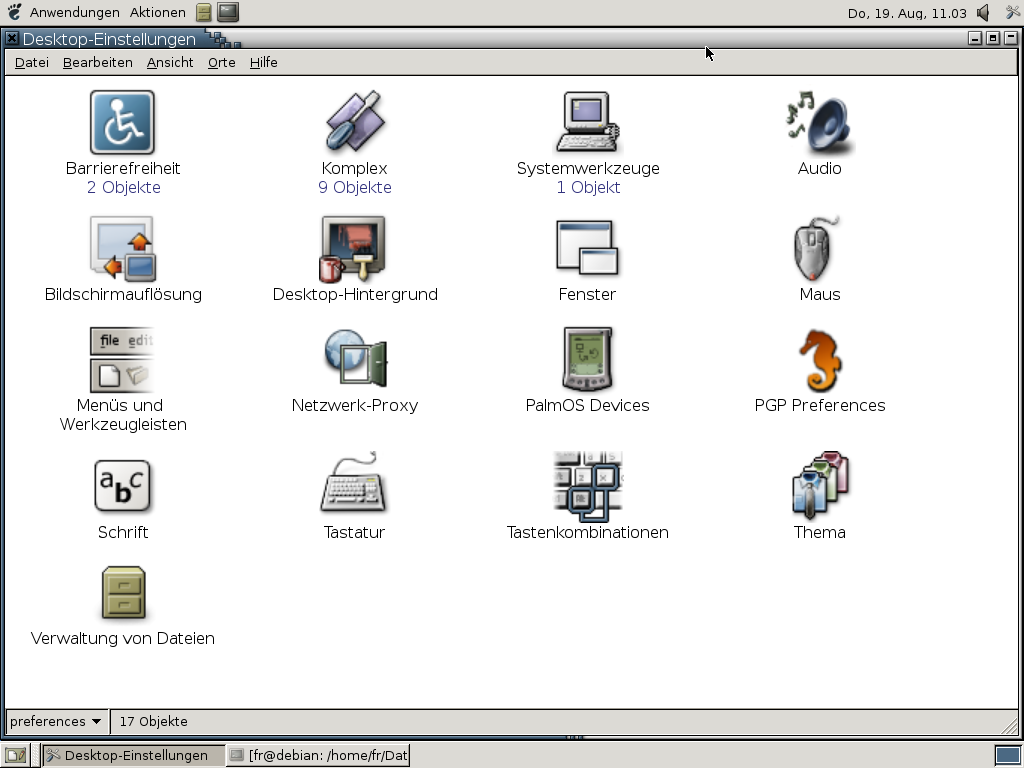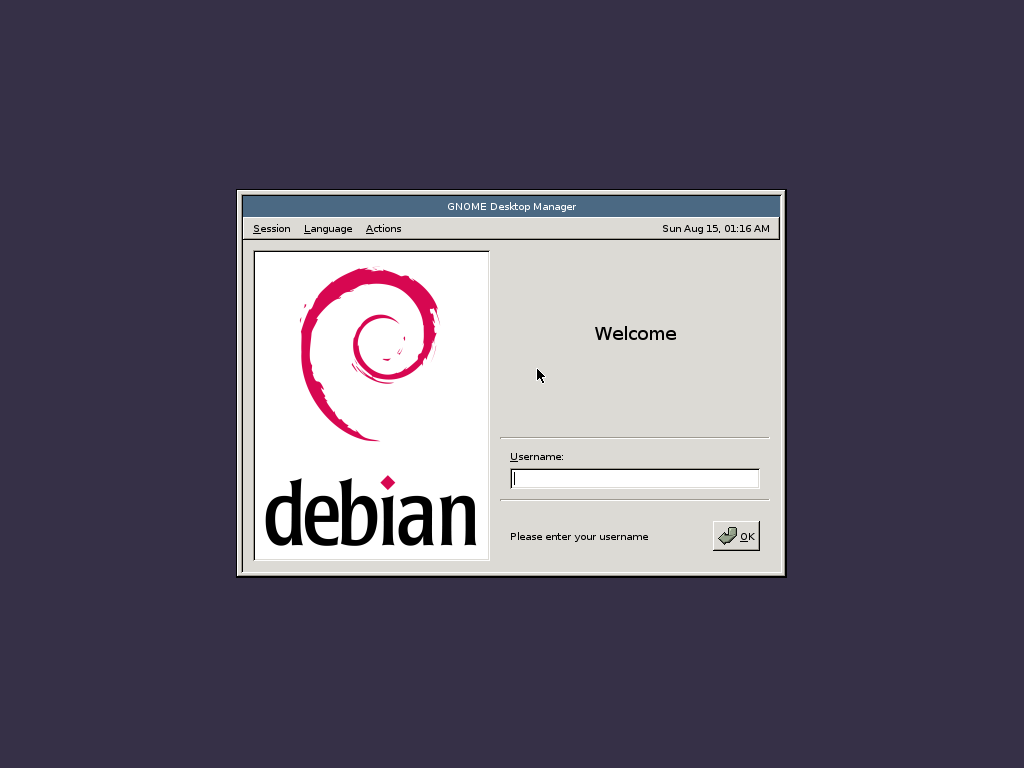Die Basis für einen grafisch, also mit der Maus über Symbole und andere Bildobjekte, steuerbaren Arbeitsplatz liefert auf Linux-Systemen das X Window-System, das bereits ausführlich beschrieben wurde. Dies allein ist jedoch nicht ausreichend, da damit lediglich die Basis zur Verfügung gestellt wird. Ein Fenster auf dem Bildschirm ist eine schöne Sache, aber wenn es nicht verschoben oder vergrößert werden kann, so nützt es wenig.
An dieser Stelle kommen Desktop-Umgebungen ins Spiel. Eine von diesen ist GNOME. Mit der in Debian 3.1 „sarge“ enthaltenen Version 2.6 von GNOME haben einige Neuerungen Einzug gehalten, die im Folgenden beschrieben werden sollen.
Die Installation von GNOME ist, typisch für die Debian-Distribution, recht einfach zu erledigen. Sie müssen lediglich das Paket gnome installieren, um die wichtigsten Komponenten dieser Desktop-Umgebung zu installieren. Ist auf dem System noch keine andere grafische Oberfläche installiert, so müssen weiterhin ein X-Server und die entsprechenden Fonts installiert werden. zur Anmeldung direkt an der grafischen Oberfläche dient das Paket gdm. Mit folgendem Kommando wird alles Notwendige installiert:
wasabi:~# apt-get install gnome xserver-xfree86 x-window-system-core
Das Paket gdm sollte erst installiert werden, wenn der X-Server so konfiguriert ist, dass ein sinnvolles Bild dargestellt wird (siehe GNOME Display Manager, ). Bis zu diesem Zeitpunkt kann GNOME mit dem Kommando startx gestartet werden.
Der GNOME-Desktop besteht nach dem ersten Start aus verschiedenen Komponenten, die automatisch aktiviert werden. Dies sind im Wesentlichen zwei Panels (am oberen und unteren Bildschirmrand) sowie der Desktop an sich. Weitere Programme (Applets) werden gestartet und in den Panels dargestellt. Diese lassen sich bei Bedarf entfernen, es können aber auch weitere Applets hinzugefügt werden.
Zentraler Bestandteil des GNOME-Desktops ist der Dateimanager Nautilus. Mit der aktuellen Version von GNOME öffnet jeder Doppelklick auf ein Verzeichnis im Dateimanager Nautilus ein neues Fenster. Dabei wird sowohl die Größe als auch die Position des Fensters gespeichert, so dass schon einmal geöffnete Fenster immer an der gleichen Position auf dem Desktop erscheinen.
Bei einer tiefen Schachtelung von Verzeichnissen führt dies leider schnell zu sehr vielen Fenstern auf dem Desktop. Abhilfe schafft hier das Drücken der Taste SHIFT während des Doppelklicks auf ein Verzeichnis; das Fenster mit dem darüber liegenden Verzeichnis wird dann sofort geschlossen. Sind bereits einige Fenster geöffnet, so kann auch die Tastenkombination SHIFT+STRG+W benutzt werden, um alle im Verzeichnisbaum darüber liegenden, zuvor geöffneten Fenster zu schließen.
Um schnell zu einem über dem aktuellen Verzeichnis liegenden Verzeichnis zu gelangen, können Sie in die untere linke Ecke des Fensters (dort ist der Name des aktuellen Verzeichnisses zu sehen) klicken. An dieser Stelle ist eine Liste der vorhergehenden Verzeichnisse abgelegt; diese können direkt angewählt werden.
Mit diesem speziellem „Verzeichnis“ im Dateimanager können Sie auf lokale und entferte Laufwerke zugreifen. Über das Netzwerk besteht die Möglichkeit, die Protokolle SMB, FTP, SFTP, SSH oder auch WebDAV zu nutzen, um auf entfernte Verzeichnisse zuzugreifen. Neu ist dabei auch, dass die Passwörter, die zum Verbindungsaufbau benötigt werden, gespeichtert werden.
Darüber hinaus lässt sich der Dateimanager komplett über die Tastatur steuern. So können beispielsweise die ersten Zeichen eines Dateinamens eingegeben werden; die entsprechende Datei wird dann selektiert. Es besteht die Möglichkeit, Vorlagen zu definieren, um einfach neue Dateien anzulegen. Die Listenansicht ist konfigurierbar geworden; es können Embleme für Dateien angelegt werden, auch in der Listenansicht.
Eine wichtige Neuerung innerhalb von Nautilus ist die Behandlung von CD- und DVD-Medien. Wird ein unbeschriebener Rohling eingelegt, so kann dieser einfach in einem Fenster des Dateimanagers geöffnet werden. Mittels Drag-and-Drop können dann Dateien und Verzeichnisse in dieses Fenster des Dateimanagers kopiert werden. Abschließend können die Daten direkt aus dem Dateimanager heraus auf das Medium gebrannt werden.
Neu in dieser GNOME-Version ist auch der Dialog, um aus Anwendungen heraus Dateien zu öffnen und zu speichern. In diesem Dialog werden die gleichen Verzeichnisse angezeigt, die auch im Dateimanager als „Computer Location“ erreichbar sind. Darüber hinaus können Bookmarks angelegt werden, um schnell auf die wichtigsten Verzeichnisse zugreifen zu können.
Das auf dem Desktop verwendete Hintergrundbild lässt sich einfach durch einen Klick mit der rechten Maustaste auf den Desktop und durch Auswahl des entsprechenden Menüpunkts verändern. In dem erscheinenden Dialog kann zwischen verschiedenen Hintergrundbildern gewählt werden, es können aber auch eigene Bilder in die Liste aufgenommen werden.
Über das GNOME Control Center können Sie alle notwendigen Einstellungen für die Desktop-Umgebung festlegen.
Mit der Version 2.6 von ist es sehr einfach möglich, zwischen verschiedenen Tastaturbelegungen zu wechseln. Dies ist beispielsweise für Benutzer sinnvoll, die Dokumente, wie zum Beispiel E-Mail oder Office-Dokumente, in fremden Sprachen austauschen. Um die Umschaltung zu aktivieren, kann ein Applet im Panel benutzt werden, oder es kann ein Tastaturkürzel (beispielsweise das gleichzeitige Drücken der zwei SHIFT-Tasten) definiert werden.
Weiterhin es es möglich, für viele Aktionen auf dem Desktop Tastaturkürzel zu definieren. So können Sie beispielsweise die Lautstärke der Soundausgabe verändern, oder es kann zwischen verschiedenen Fenstern auf dem Desktop umgeschaltet werden.
Applets sind kleine Programme, die ausschließlich in die Panels eingebunden werden können. Neben einfachen Informationen (wie dem Anzeigen der Uhrzeit oder des Wetters) können diese Applets aber auch beispielsweise den aktuellen Netzwerkverkehr anzeigen.
Bestandteil von GNOME 2.6 ist auch ein Webbrowser - „Epiphany“. Dieser Webbrowser ist mit einigen netten Funktionen ausgestattet; so werden Sie beispielsweise gewarnt, wenn ein Fenster mit einem nur teilweise ausgefüllten Formular geschlossen wird.
Der GNOME Display Manager erlaubt eine Anmeldung am System direkt in einer grafischen Oberfläche.
Der GDM kann über ein Menü direkt konfiguriert werden. Hierzu ist allerdings das Passwort des Administrators einzugeben. Neben vielen anderen Einstellungen kann vor allem vom klassischen Aussehen des GDM auf eine modernere, grafische Darstellung umgeschaltet werden.